お店をしている方は、商品を販売するためのPOP作りは必須ですよね。
お店に限らず、教室関係や会社でも告知物を作るためのPOPを作成したい。という方もおられると思います。
でも、POP作りって簡単そうにみえて難しいんです。
手書きPOPを上手に作れるならいいですが、広い店内だと、すべて手書きをするのも大変です。
書き方も難しそう・・字を書くのが苦手・・そのような方はパソコンでPOPを作らないといけません。
パソコンでPOPを作りたいけど、どうやって作ればいいの?という方のためにPOPの作り方を解りやすく説明したいと思います。
POPのデザインや集客・手書きPOPに役立つ本をまとめた記事もぜひ参考にして下さい。
 POP(ポップ)のデザイン本!手書き初心者にも解りやすい書籍のまとめ
POP(ポップ)のデザイン本!手書き初心者にも解りやすい書籍のまとめ
 ネコチラ
ネコチラ
POPを専門家に安く依頼したいとお考えの方は、テレビでも話題のココナラ![]() がおすすめです。
がおすすめです。
ものすごく低価格でクオリティの高いPOPを作成出来ますよ。
サイト内の[デザイン]→[メニュー・POP・ラベルデザイン]から検索することが出来ます。
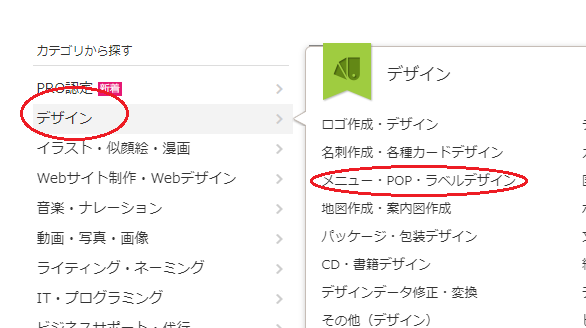
ココナラは、POPに限らす、ロゴや名刺作成など、仕事に使えるデザインを低価格で作成依頼することが出来ます。
登録も無料なのでおすすめですよ。
POP作りに似顔絵イラストは必須です。ココナラでイラストの似顔絵を簡単に依頼出来る方法も記事にしていますので参考にしてください。
POPの見本デザイン
パソコンでPOPを作るといっても、パソコンの何で作ればいいの?と思うと思います。
ぼくはいつもエクセルで作成しているので、エクセルでの作り方で説明していきます。
エクセルでPOPが作れるの?とお思いの方もいるかもしれません。
エクセルは、意外と何でも作れちゃうんです。
POP参考事例をご紹介します。
一つ目は、販売店の売場でのタイトルPOPのデザインです。
女性向けの日本酒ということで、かわいい感じの丸みのあるPOPになっています。
POPは商品により字体や色合いを変えることで、イメージが変わります。

次は、教室関係で外にPOPを付けて無料体験レッスンの告知のためのPOPです。(教室名は黒で隠しています。)
教室前にチラシを置くだけでなく、POPを付けることにより、手にしてもらう確率がグンと上がります。
チラシを手にとってもらうための目立つ解りやすいPOPを付けています。
POP立ては、市販のものを使っています。

商品の値段を書いたプライスカードも簡単に作れます。
このプライスカードは、日本酒のプライスカードなので、日本酒に合った和風の字体を選んでいます。
商品名と値段だけではなく、商品の詳細や日本酒の味わいも数字にしています。

 売場のPOPはセールスマン!スタッフのおすすめで売上が30%増になった参考事例!
売場のPOPはセールスマン!スタッフのおすすめで売上が30%増になった参考事例!
売場のタイトルPOPです。
A3用紙2枚分をひとつの大きさにしています。
タイトルPOPは、シンプルに解りやすいPOPにすることが重要です。
あまり細かく字を入れないようにしましょう。

 ネコチラ
ネコチラ
エクセルでPOPを簡単に作るための基本をマスターしよう
今回はエクセルで作るPOPの基本をご説明します。
基本をマスターして、自店のイメージに合ったPOPを作成していきましょう。
今回作るPOPはこちらです。

これは黒板に書いてる風のPOPです。
エクセルで作っています。
背景はエクセルで色を付けているだけです。お酒の画像を貼り付け、文字を書いているだけですが、おしゃれに見えますよね。
 ネコチラ
ネコチラ
背景の色を付ける
まず、背景の部分を作っていきます。
[挿入]の中から[図形]を選び今回は背景が四角なので四角の図形を選びます。
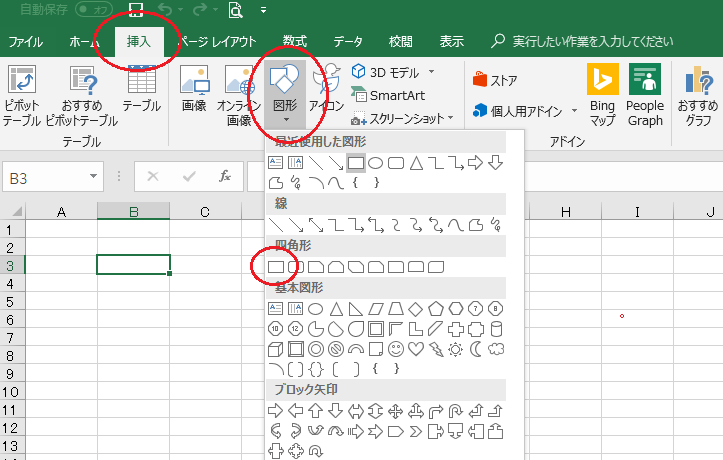
図形が出てきたら、図形の色を変更していきます。
図形の上で右クリックをし、[図形の書式設定]を選びます。
画面の右に[図形の書式設定]が出てきます。
[図形のオプション]の[塗りつぶし(単色)]を選び、色を決めます。
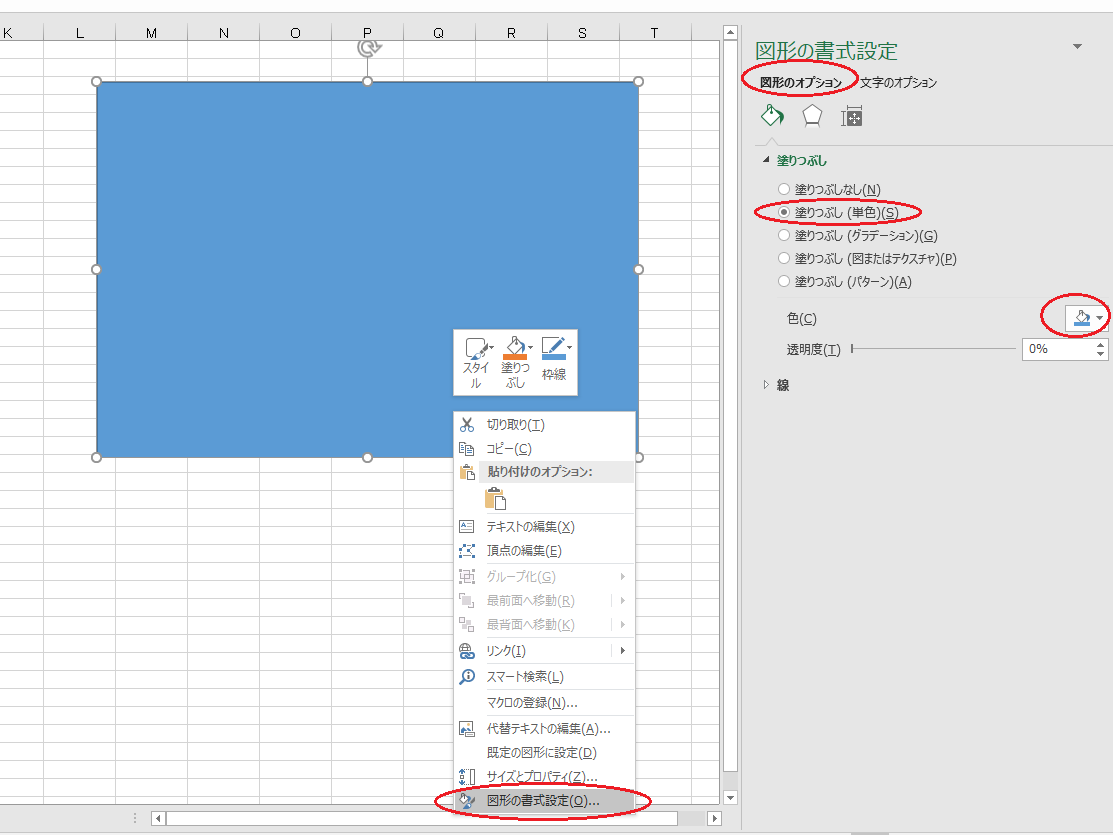
[色]を選ぶと、様々な色が出てきますが、この中に自分の探している色がない場合は、[その他の色]をクリックします。
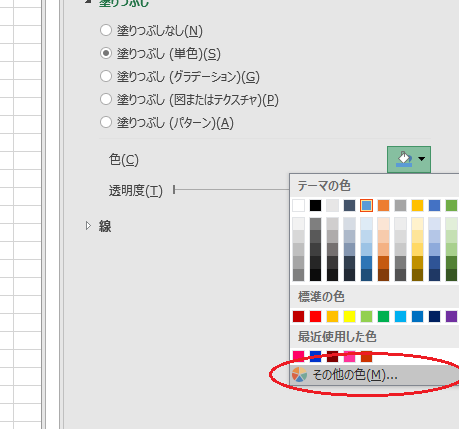
[色の設定]の[標準]の中から様々な種類の色を選ぶことが出来ます。
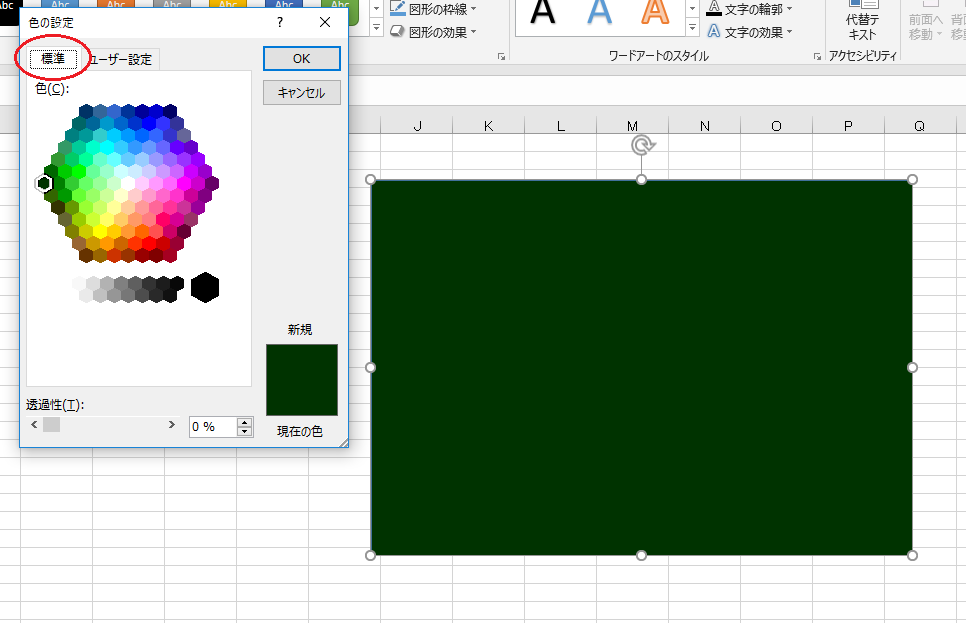
次は、四角の外の線の色を変えたいと思います。
先程とやり方は同じです。
[線]を選び同じようにしていきましょう。
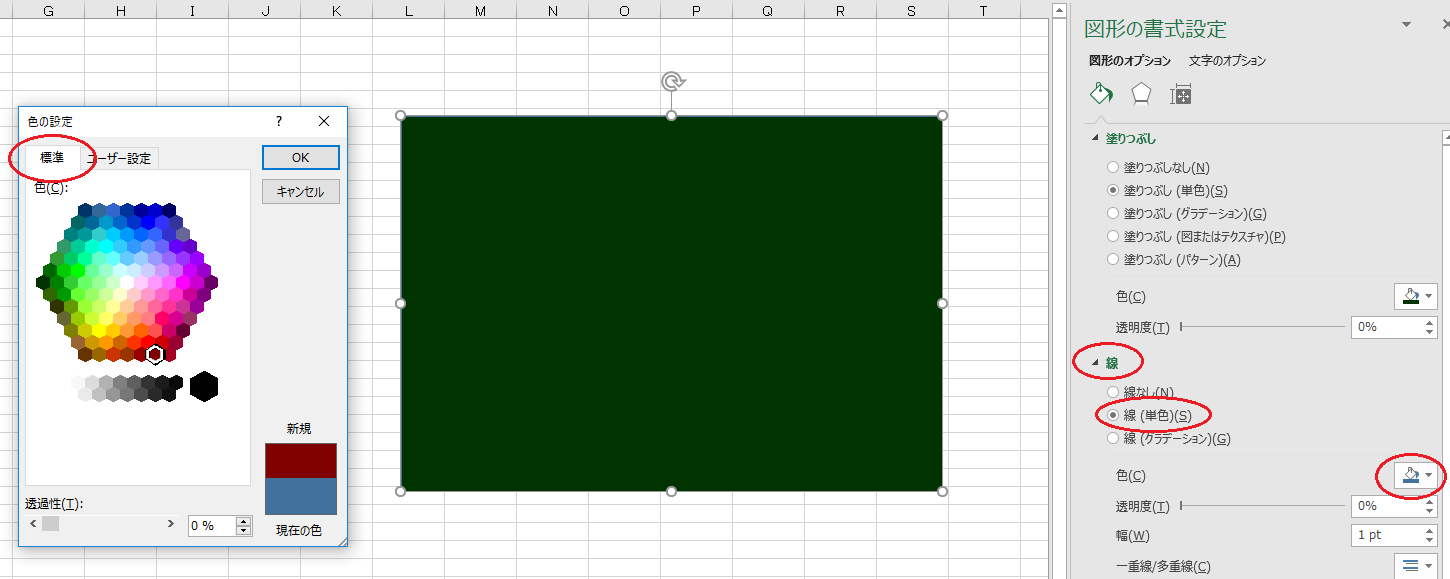
線の幅を太くしたいと思います。
[幅]のところから、幅のサイズを変更することが出来ます。
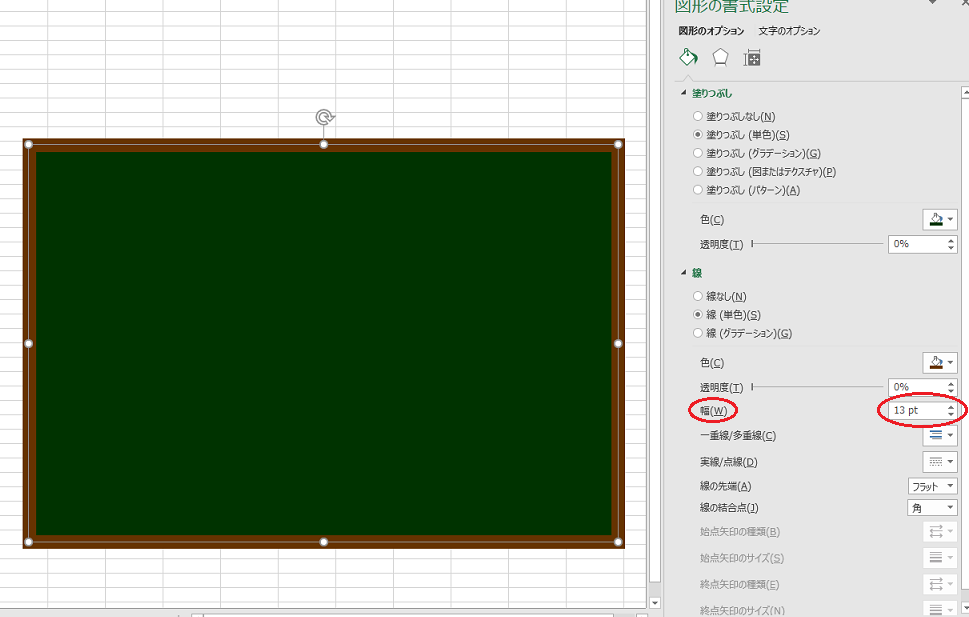
これで幅のサイズを調整すれば完成です。
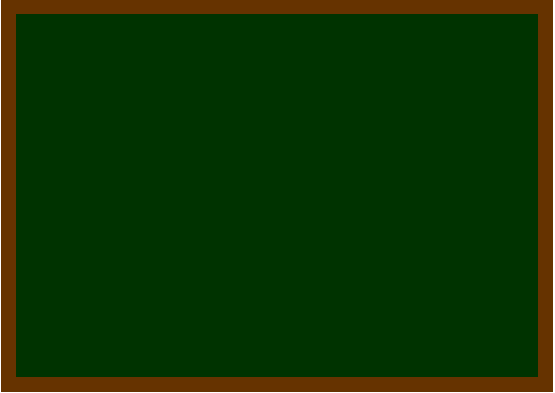
画像を貼り付ける
次は、背景に画像を貼り付けます。
画像は、パソコンのフォルダに保存しておいてください。
[挿入]の[画像]をクリックし、挿入したい画像を選ぶだけです。
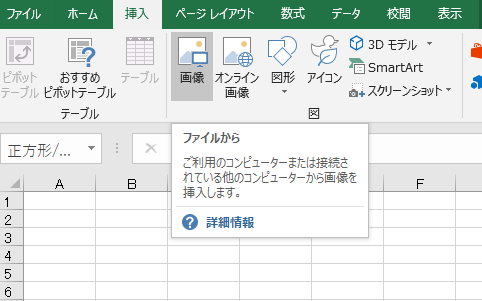
画像の一部分だけを使いたい場合は、画像をトリミングします。
トリミングに関しては、エクセルで写真をトリミングしようを参考にして下さい。

ワードアートで文字を入れる
文字は基本的にワードアートで入れていきます。
[挿入]の[ワードアート]をクリックすると、色々な形のワードアートが出てきます。
一番シンプルな左上を選びましょう。
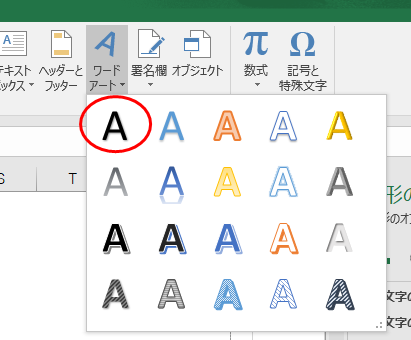
このままだとワードアートで文字を書くのにすごく使いにくいので、ワードアートを変形させます。
[文字の効果]の[変形]を選び、赤丸の[形状]を選びます。
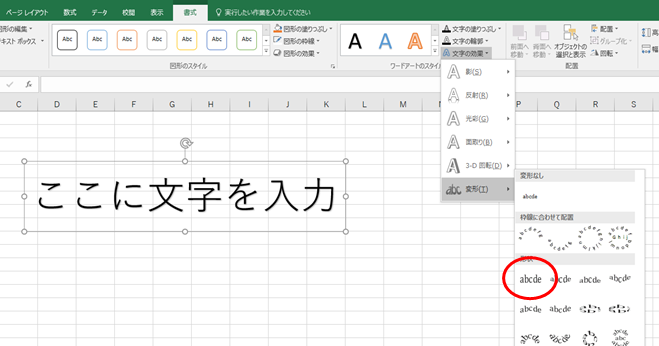
右クリックで[図形の書式設定]を選び、[文字のオプション]の[テキストボックス]内の図形のテキストを折り返すのチェックを外します。
そうすると文字が自動変換され使いやすくなります。

 エクセル(Excel)ワードアートのサイズ変更と色の変更方法
エクセル(Excel)ワードアートのサイズ変更と色の変更方法
文字のフォントを選びます。
[ファイル]の中にフォントを変更するところがあります。
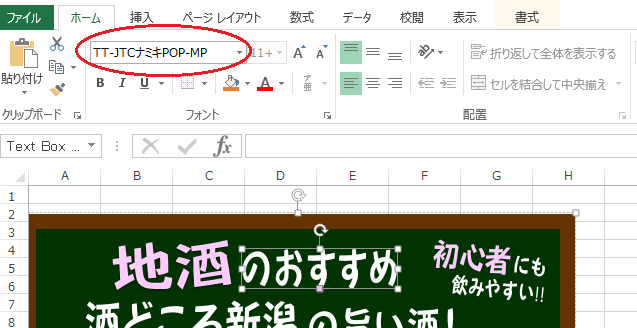
 ネコチラ
ネコチラ
ワードアートの文字の色を変更します。
[図形の書式設定]の[文字のオプション]で色を変えることが出来ます。
先程の図形の色を変えるのと同じです。
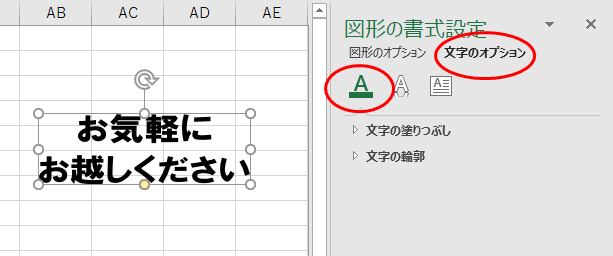
[文字の塗りつぶし]の[単色]を選び色を自由に変更しましょう。
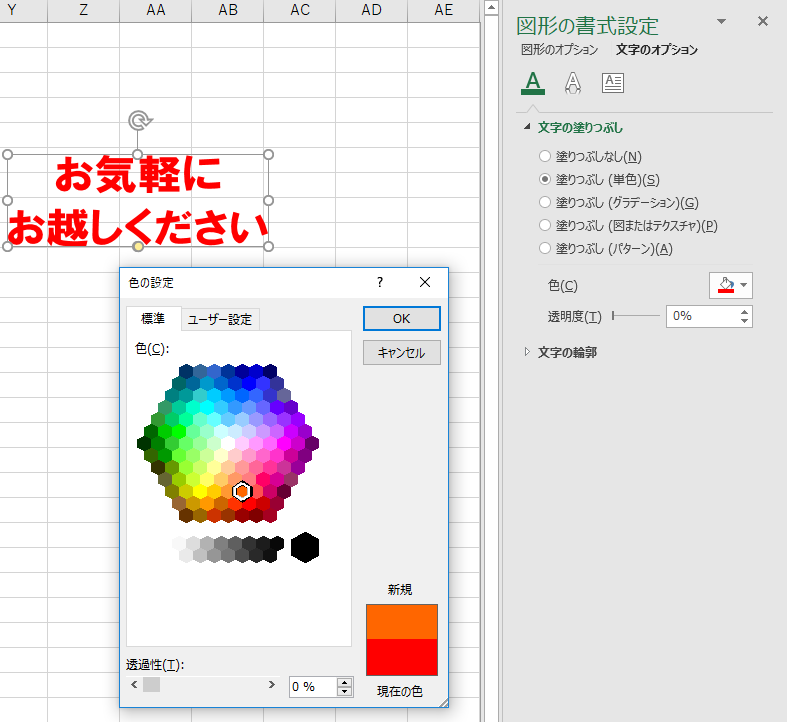
文字を縦にすることも出来ます。
[書式]で下の画像に出ているところをクリックし、縦書きを選ぶと、横書きの文字が縦になります。
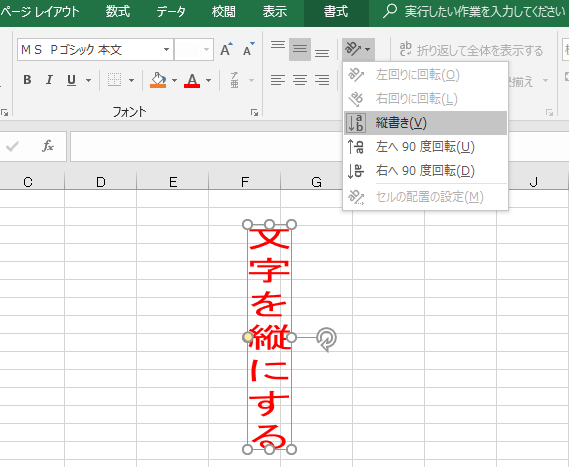
以上のことを覚えるだけで、今回作成するPOPの大半が作成出来ます。

文字をコピーしながら、字の文章を変更し作成していきます。
色は使いすぎないよう、文字は2色のみ使っています。
本体価格は、値段と円の文字の大きさを一緒にするとカッコ悪くなるので、円の字は小さくするようにしましょう。
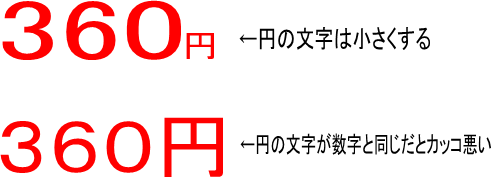
これらの基本を押さえるだけで、下記のPOPが簡単にエクセルで作成出来ます。

POPを作るのには、写真やイラストも必要になることが多くなります。
数多くの写真の素材を無料で利用することが出来る無料写真素材なら【写真AC】を利用し、イラストや写真の画像を使って、オリジナルPOPを作成しましょう。
 チラシの写真は無料で商用利用の出来るサイト、写真ACさんを利用しよう
チラシの写真は無料で商用利用の出来るサイト、写真ACさんを利用しよう
まとめ
POPの作り方の基本をご説明しました。
色々なPOPのデザインを作れるようになるには、経験とデザイン力も必要になります。
しかし、自分で作り、色々なお店のPOPを観察することで、少しずつ自分がイメージするPOPが作れるようになっていきます。
 ネコチラ
ネコチラ
さらにPOPの作り方をもっと知りたいという方はポップの作り方応用編!パソコンのエクセルでここまで出来ますを参考にして下さい。
エクセルでのチラシの作り方の記事では、エクセルの使い方を詳細に説明しています。POP作りにも役立ちますよ。
 一から作るチラシの作り方の基本!エクセルで作る全13の手順
一から作るチラシの作り方の基本!エクセルで作る全13の手順
お店をしている方必見!今はホームページやネットショップで、パソコンに詳しくない方でも簡単に商品を販売出来ます。
初めてネットショップを作成する鯖じろさんのお話もおすすめです!
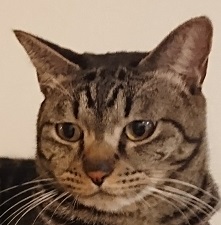 鯖じろ
鯖じろ
 ネットショップの始め方!初心者でも簡単に出来る作り方と集客講座
ネットショップの始め方!初心者でも簡単に出来る作り方と集客講座
お店のホームページをかっこよく作成したい方にはホームページ作成サービス「グーペ」が人気です!
他にも人気のホームページ・ネットショップをまとめた記事もよかったら参考にして下さい。
 おしゃれなホームページを無料・または安く作成出来るおすすめサイト11選
おしゃれなホームページを無料・または安く作成出来るおすすめサイト11選



コメントを残す