お店をされている方で、店内には色々POPをつけたりしているお店は多いですが、店外のPOPに力を入れているお店は意外に少ないように思います。
店内に入ってもらうために、まずは店外でお店のことをアピールしないといけません。
 ネコチラ
ネコチラ
自作の大型A型看板を印刷
店の外にどれだけのスペースがあるかによってPOPの大きさや必要なものも変わってきます。
単に店のガラスにPOPを貼るだけならいいのですが、外に出す場合は、POPを貼る土台を作らないといけません。
 ネコチラ
ネコチラ
このお店は店の外にA型看板を、なんと6枚も使っています。しかも定期的にPOPを張り替えて色々なアピールをしています。

A型看板のサイズ
手前がA3用紙4枚・真ん中の3つはA3用紙8枚を3組・奥はA3用紙12枚を2組作っています。
すべて自店でラミネートしています。
ラミネートをすることにより、防水対策にもなります。
車から見ても目立つように大きなA型看板にしています。
A型看板の土台とPOPの付け方
土台は、手前は、ホームセンターで購入した木の板です。真ん中3つは木のパレットを使っています。奥2つは木のパレットに板を張り付けて使っています。
どれも一度購入してしまえば、長年使えます。
この土台に自店で作ったPOPを貼り付けます。
POPの貼り方
POPはタッカーで止めます。
タッカーとは、大きなホッチキスのようなものです。ホームセンターで売っています。

さらに強風時飛ばないように、風対策として大きなクリップでもPOPを止めています。

このやり方をすることにより、手書き看板とは違う目立つA型看板を、自由に張り替えて作ることが出来るようになります。
POPの作り方
POPはエクセルで作ります。
サイズに合わせた大きさのPOPを作ります。
このしま吉先生のチラシをA4サイズ4枚のPOPにしたいと思います。

上記のチラシは、エクセルで写真と図形とワードアートのみで作っています。
この3つで作ることにより、大きさを自由に変えることが出来ます。
まずはワードアートで文字を書きます。ワードアートで文字を作ることにより、文字の大きさも自在に変更できます。
 エクセル(Excel)ワードアートのサイズ変更と色の変更方法
エクセル(Excel)ワードアートのサイズ変更と色の変更方法
図形の色や、写真を使い背景を作っていきます。
 エクセル(Excel)の画像と図形を組み合わせて簡単にチラシの背景を作ろう
エクセル(Excel)の画像と図形を組み合わせて簡単にチラシの背景を作ろう
最後に全体をグループ化します。グループ化しないとチラシの大きさを変えることが出来ません。
 エクセルの図形や画像のグループ化を分かりやすく説明します
エクセルの図形や画像のグループ化を分かりやすく説明します
このチラシが出来るまでの詳細を知りたいかたは、チラシの作り方の全てをご覧ください。
 一から作るチラシの作り方の基本!エクセルで作る全13の手順
一から作るチラシの作り方の基本!エクセルで作る全13の手順
POPのサイズを変える
このお店は、A3サイズの印刷出来るレーザープリンターを持っているので、それを使い自店で印刷しています。
プリンターがなければPDFにしてコンビニで印刷もできます。
自店にA3サイズがないけど、A3設定をする場合は、プリンターのMicrosoft print to PDFを選ぶことでA3サイズを作ることが出来ます。

A4サイズで複数枚にするのも同じことなので、自店でA4プリンターしかない場合は、A4で作られてもいいかと思います。
今回はA4サイズ4枚で作りたいと思います。
まず印刷の画面で、余白をゼロにします。
印刷の中の標準の余白を選び、ユーザー余白の設定をクリックします。

赤丸の部分をすべて0にします。
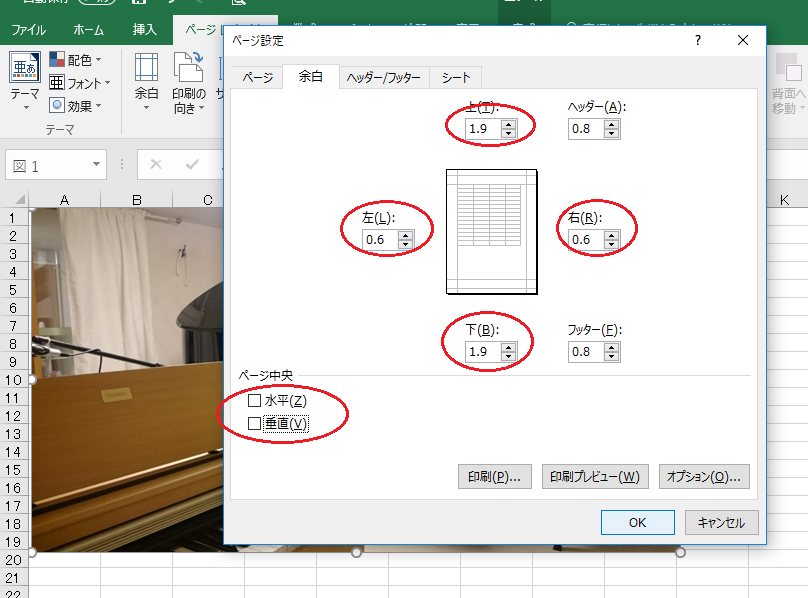
エクセル表示の標準モードで、A4サイズの大きさが点線で区切られています。
これをA44枚分の大きさに引き伸ばします。
グループ化をしないと出来ないので忘れないようにして下さい。

引き伸ばし、A4サイズ4枚の大きさに合わせます。

これで完成です。
これを印刷することで、A44枚サイズのPOPが印刷出来ます。
 ネコチラ
ネコチラ
POPはシンプルで目立つデザインにする
店外に出すPOPは、文字もシンプルにした方が、パッと目立ちます。

遠くから見ても、すぐにわかる。車で通りすぎたときもすぐに目につきます。字が細かいと離れたとこからはわかりにくくなってしまいます。
あれ?と思った方がおられるかもしれません。
 ネコチラ
ネコチラ

ここのお店は、目の前が信号で、しかも多くの方が利用する信号なので、信号待ちの間に見てもらえるから大丈夫らしいです。
ただ、これだけの数が並んでいて、大きさもあるので、目立つのは間違いなしです。
まとめ
チラシが作れるようになれば、POPも作れるようになります。
人通りの多い場所に店舗を構えているなら特に店外でのアピールをしないともったいないです。
ここまでの量のA型看板は店の間口が広くないと作成出来ませんが、お店の場所や大きさ・状況により、それぞれ見合ったオリジナルのA型看板を作成することで集客に繋がります。
 ネコチラ
ネコチラ




コメントを残す