チラシの全体の形を上手く作るのって難しそう。
どうしたらカッコよくチラシが作れるんだろ。
そのようなお悩みの方へ、今回はエクセルでチラシの全体像が出来るまでを説明していきたいと思います。
このチラシ作りのお話を最初から見たい方はこちらをご覧下さい。
 一から作るチラシの作り方の基本!エクセルで作る全13の手順
一から作るチラシの作り方の基本!エクセルで作る全13の手順
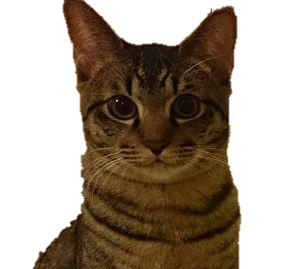 しま吉
しま吉
 ネコチラ
ネコチラ
画像を組み合わせる
前回チラシの画像の貼り付け、画像の加工、トリミングなどで写真の下準備をしました。
まだ見られていない方は、下のブログをご覧下さい。
 パソコンに写真画像を取り込んでチラシ作りの為の編集しよう
パソコンに写真画像を取り込んでチラシ作りの為の編集しよう
 エクセル(Excel)で写真をトリミング(画像を切り抜き)しよう
エクセル(Excel)で写真をトリミング(画像を切り抜き)しよう
まずエクセルに用意したすべての画像を見てみましょう。
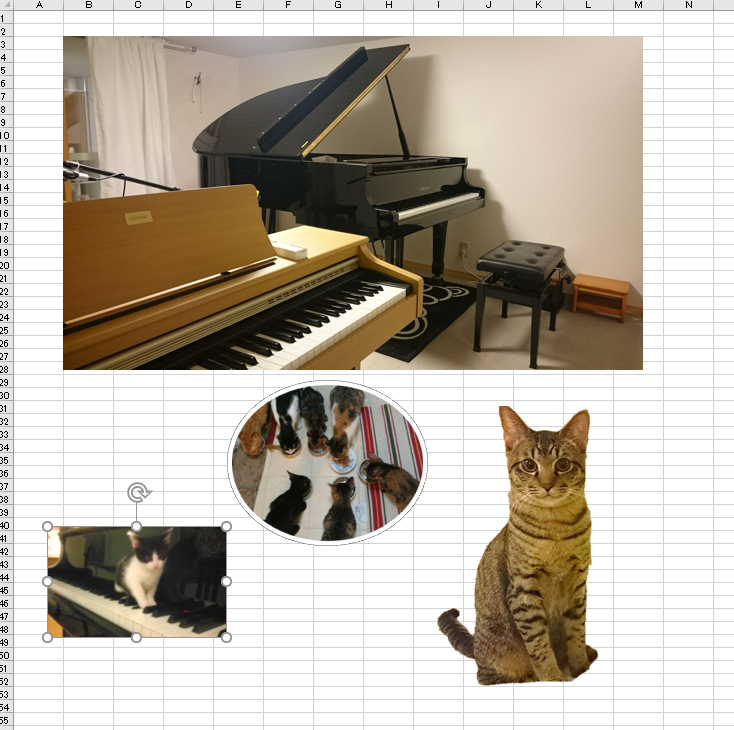
この画像と図形を使いチラシの形を作っていきます。
まず、しま吉先生が下書きをしたチラシを元に作っていきます。

今回は、文字は入れずに背景を作っていきます。
画像を印刷サイズの中に貼る
まず、コンサート会場の風景を貼ります。
他の画像は、右に置いておきます。
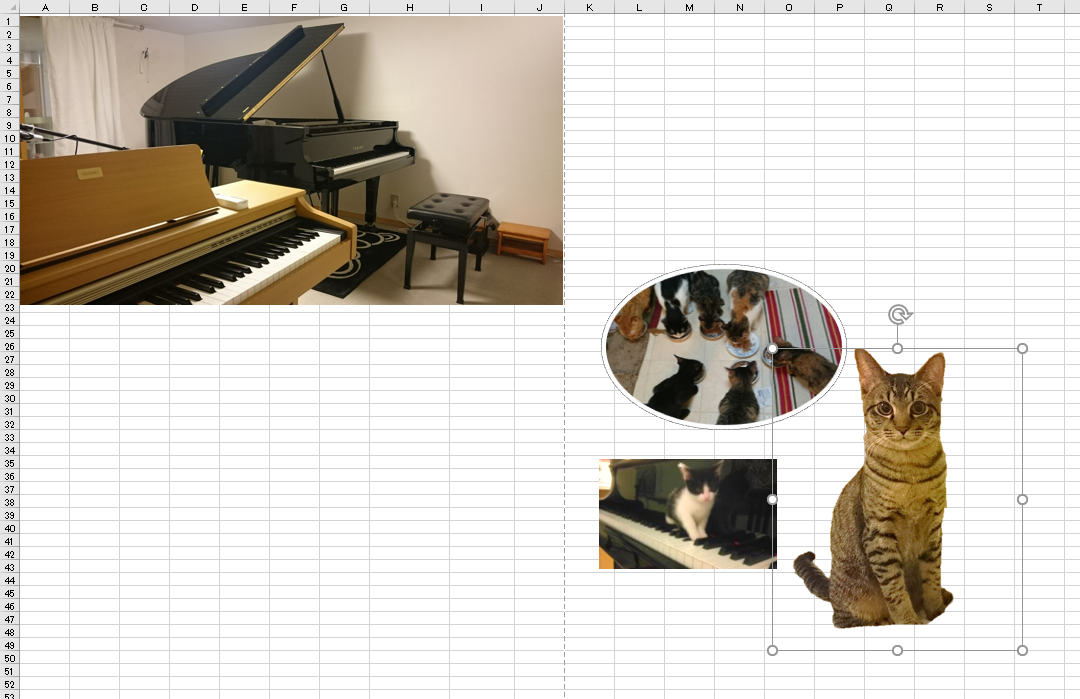
コンサート会場の写真は、チラシサイズギリギリまで広げます。
チラシサイズの設定は、下記のブログをご覧ください。
 誰よりも詳しくエクセル(Excel)の用紙サイズ設定と余白調整を説明します
誰よりも詳しくエクセル(Excel)の用紙サイズ設定と余白調整を説明します
次にしま吉先生のカッコイイ写真を、コンサート会場の写真に重ねて貼ります。
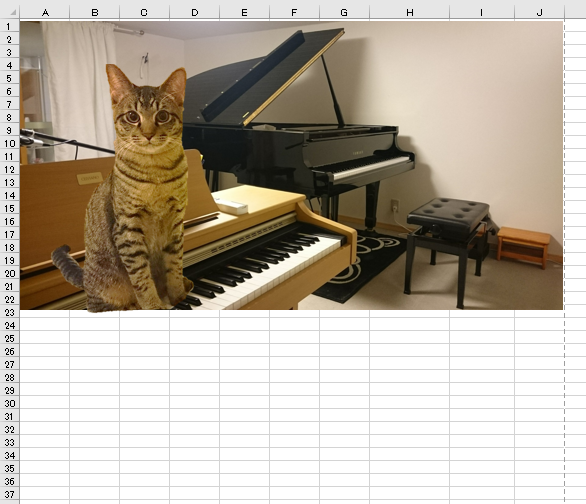
これでチラシの上の部分が出来ました。
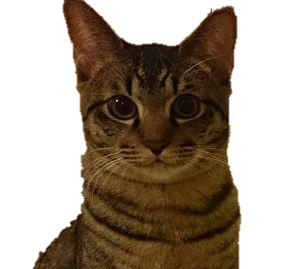 しま吉
しま吉
 ネコチラ
ネコチラ
前面へ移動・後面へ移動方法
ここで注意です。
もししま吉先生の画像が、コンサート会場の画像の下になっていた場合(下の写真のような感じ)

しま吉先生の画像が見えなくなっています。この場合は、しま吉先生の画像をクリックした状態で[ページレイアウト]の[前面へ移動]の中の[最前面へ移動]をクリックして下さい。
するとしま吉先生の画像が全面に来ます。
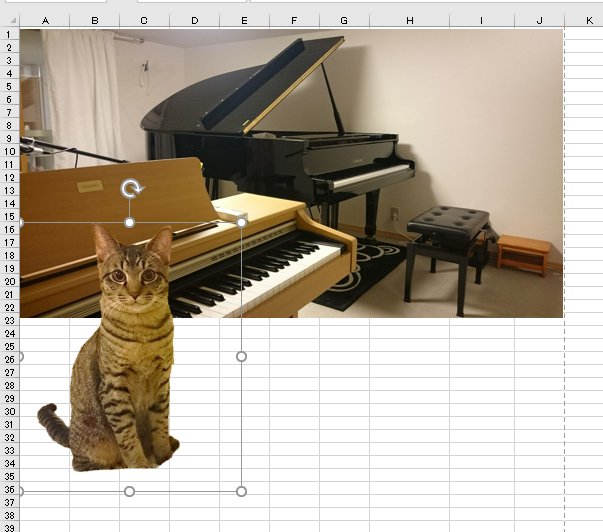
逆に画像を後ろにしたい場合は、[ページレイアウト]の[後面へ移動]の中の[最後面へ移動]をクリックして下さい。
背景で図形を作る
下書きの、講演プログラムと講演会場の部分を、色を分けて背景にしていきます。
図形を選ぶ
[挿入]の中の[図形]をクリックします。
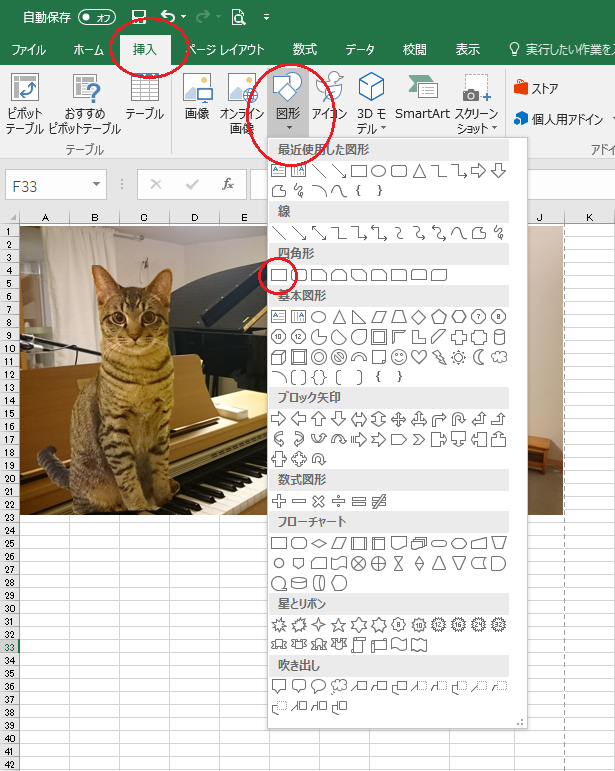
する、色々な図形を選ぶことが出来ます。
線・四角形・ブロック矢印・数式図形・フローチャート・星とリボン・吹き出しと、色々な図形が出てきます。
この図形を使うことにより、様々なチラシの形を作っていくことが出来ます。
今回は、四角の図形を選びます。
選択したら、セルの上で左クリックを押しながらマウスを動かします。
すると、四角の図形が出てきます。
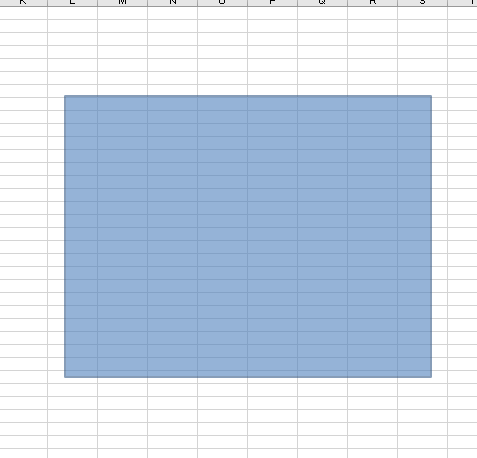
図形の色を変える
図形をクリックし、[書式]の中の図形の[塗りつぶし][図形の枠線]から、図形の中の色と枠線の色を変えることが出来ます。
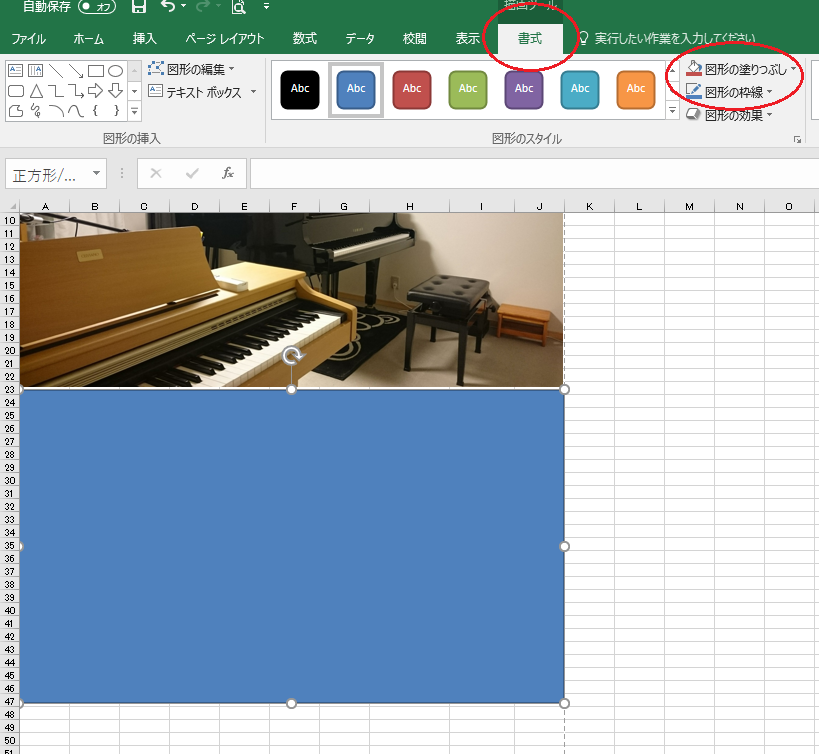
色の変え方は、塗りつぶしも枠線も同じです。
塗りつぶしで色を付けていきます。
図形の塗りつぶしをクリックすると、たくさんの色が出てきます。この中から色を選びます。
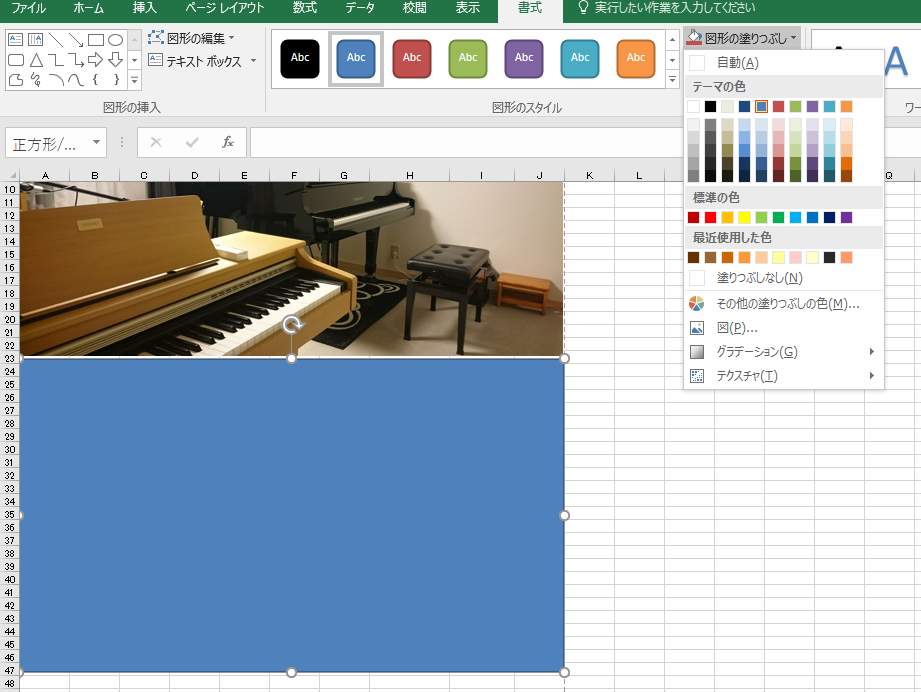
この中に無い色を選びたい場合は、[その他の塗りつぶしの色]をクリックします。
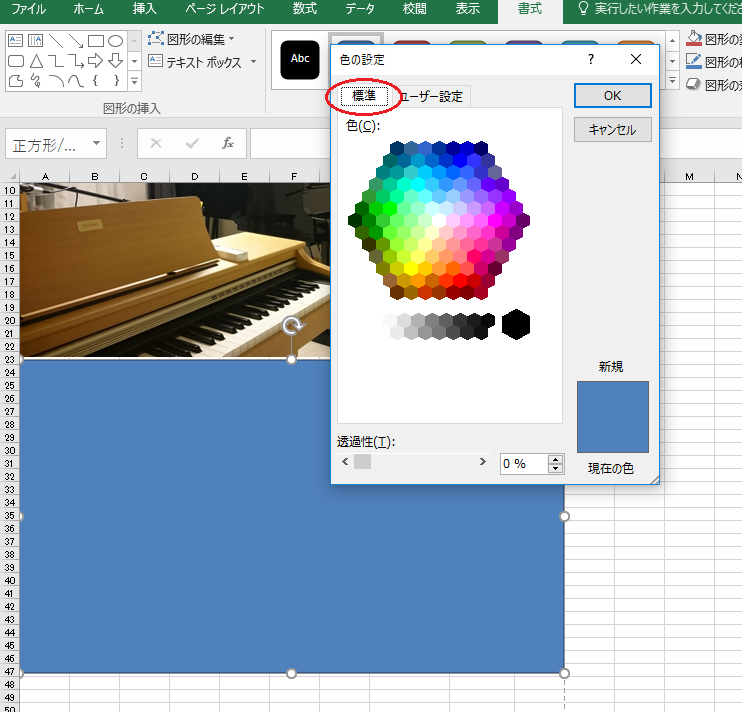
ユーザー設定でも色を細かく決めれますが、赤丸部分の標準の中でも十分たくさんの色があるので、ここから選んでいいと思います。
今回は、塗りつぶし・枠線を黒色の四角の図形と、塗りつぶし・枠線をベージュ色の四角の図形を作ります。
それを、印刷枠ギリギリの大きさに調整して組み合わせます。
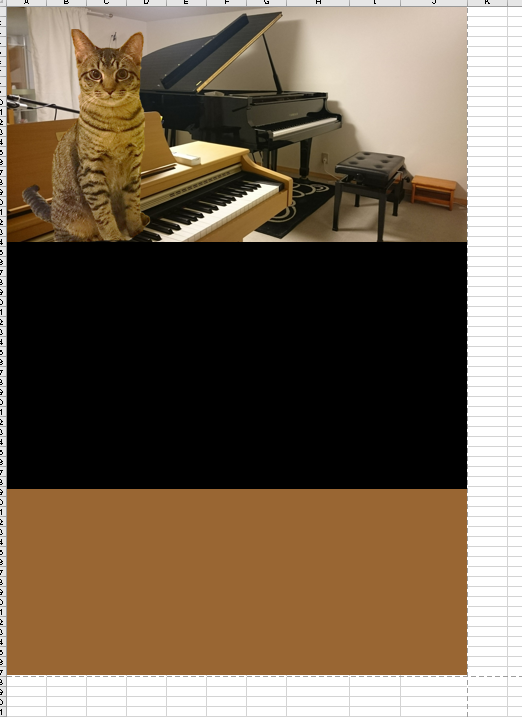
コンサート会場の写真にはしま吉先生を上から乗せ、黒とベージュの四角を組み合わせた背景が出来ました。
その他画像も組み合わせる
下書き通りに、残りのお客さんの写真と、のこちゃんのピアノ演奏の写真も重ねます。
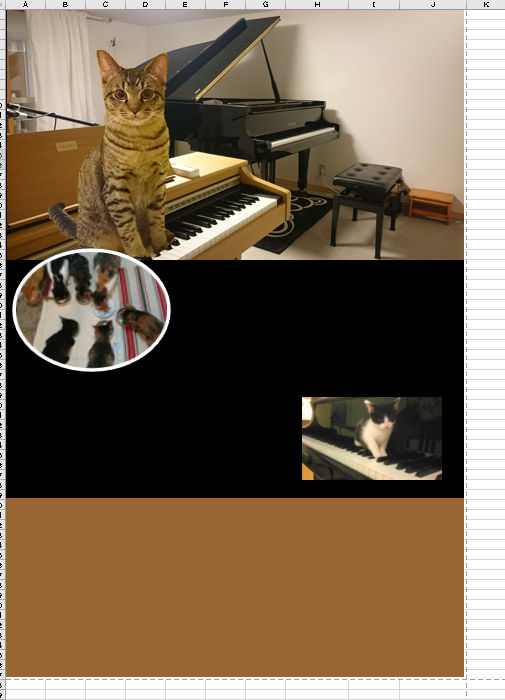
 ネコチラ
ネコチラ
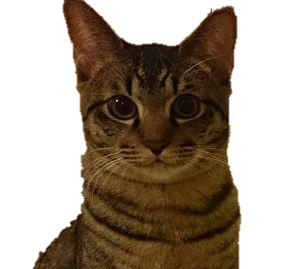 しま吉
しま吉
まとめ
写真と図形を使うだけで、簡単にチラシの背景を作ることが出来ます。
チラシに必要な色々な写真の画像を用意し、チラシのイメージに合った色を図形で選び、背景を作っていきましょう。



コメントを残す