チラシの印刷をするのに、沢山印刷業者がある中でどこにしようか悩むこともあります。
ネット印刷に慣れていない方、慣れていてもですが、出来るだけ楽に依頼できるのが一番ですよね。
手間がかからず、簡単に印刷できる印刷業者で一番おすすめなのが、ビスタプリントです。
値段も安いのはもちろんなんですが、印刷依頼がすごく簡単なんです!
チラシの原稿があれば、ほんの数分で終わりです。全く難しさがありません。
チラシだけでなく、名刺・カレンダー・パンフレット(リーフレット)・クーポン券などご商売をしていて必要なものはビスタプリントで印刷するのが一番簡単でクオリティが高いんじゃないかと思います。
 ネコチラ
ネコチラ
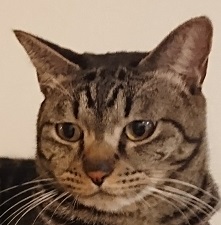 鯖じろ
鯖じろ
今回印刷するチラシはこちらです。


こちらのテンプレートはお弁当屋さんの集客チラシでも詳しく書いています。
では早速チラシ印刷していきましょう。
印刷はデザイン入稿も出来るしテンプレートからも選べます
まず、ビスタプリントさんのページへアクセスします。
![]()
公式サイト高品質チラシ作成100枚1,100円。豊富なテンプレートでwebで簡単作成!
![]()
アクセスしましたら、[チラシ等その他印刷物]の[チラシ印刷]をクリックします。
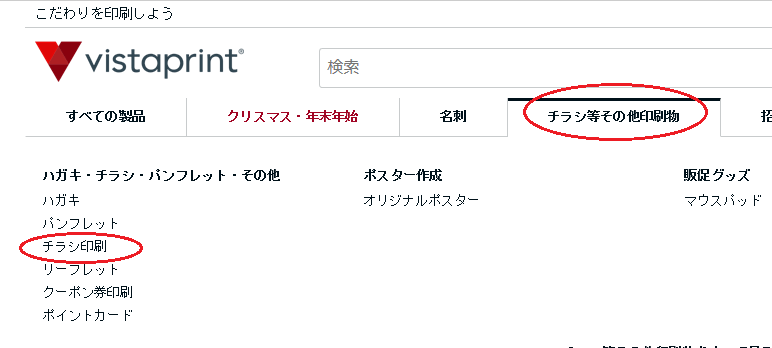
次に作成方法を選びます。『テンプレートから選ぶ』と『デザインデータ入稿』というのが出てきます。
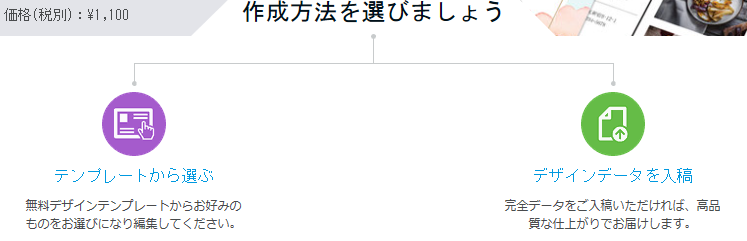
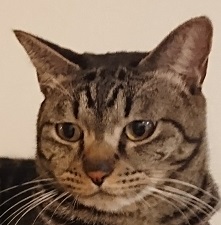 鯖じろ
鯖じろ
 ネコチラ
ネコチラ
今回はデザインのデータがあるのでデザインデータ入稿を選びます。
サイズを決めてデータを取り込む
エクセルでチラシを作成した場合は、まずPDFに変換しておきましょう。
PDFへの変換方法は別ブログをご覧ください。
 エクセル(Excel)で印刷設定しPDFに変換する方法
エクセル(Excel)で印刷設定しPDFに変換する方法
 ネコチラ
ネコチラ
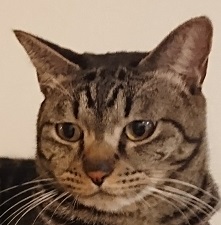 鯖じろ
鯖じろ
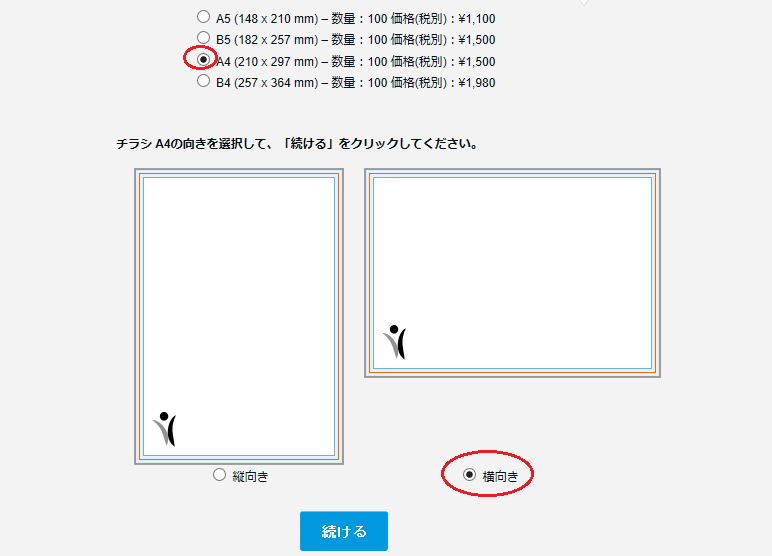
続けるをクリックすると、早速アップロードに入ります。
まずは表面をアップロードします。
 ネコチラ
ネコチラ
鯖じろさんはパソコンに保存したので、[画像挿入]で[マイコンピューター]を選択し、自分の保存したファイルを選びます。
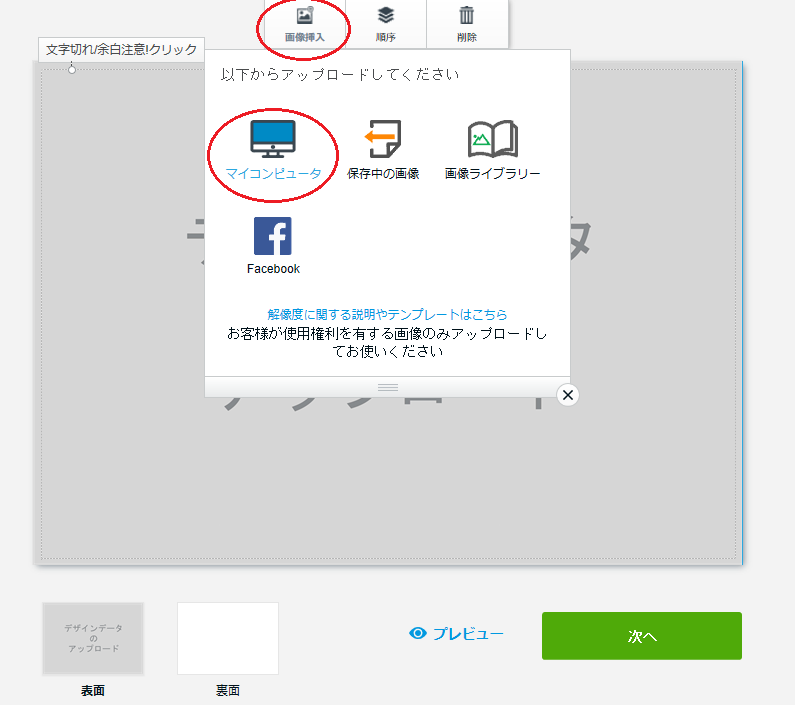
これだけで、表面のアップロードが完了しました。
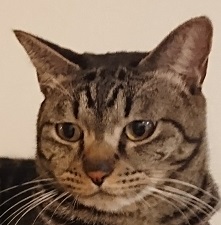 鯖じろ
鯖じろ
次は裏面です。
裏面印刷は別途料金がかかります。(カラーか白黒かを選びます)
裏面を印刷しない場合は印刷なしを選びます。
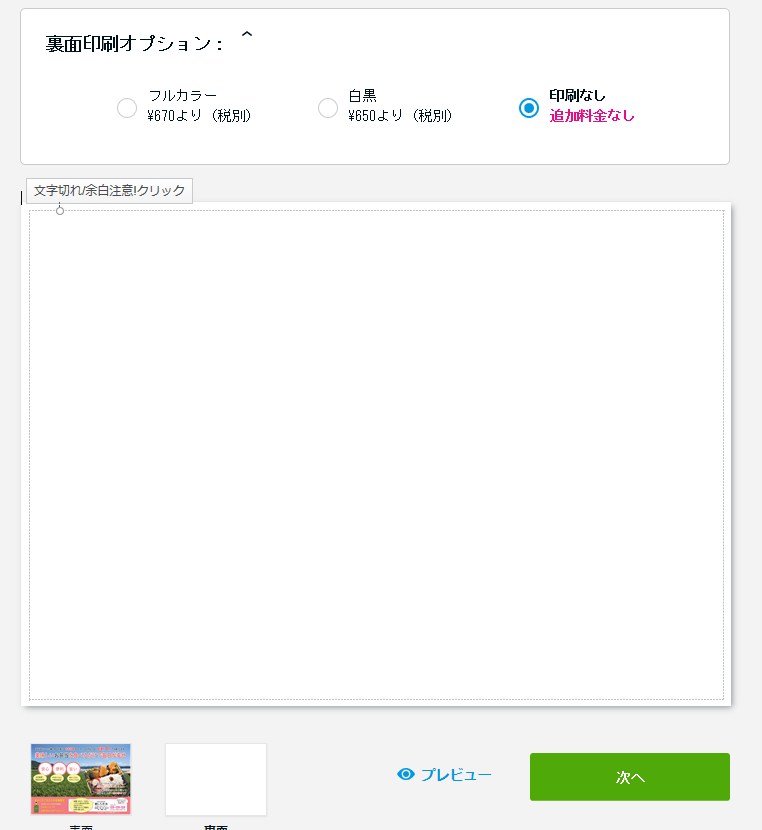
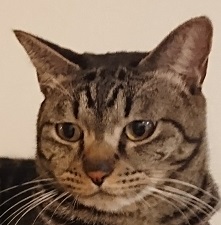 鯖じろ
鯖じろ
アップしたら、次へをクリックし、レイアウトに間違いがなければ確認のチェックをして次へ進みます。
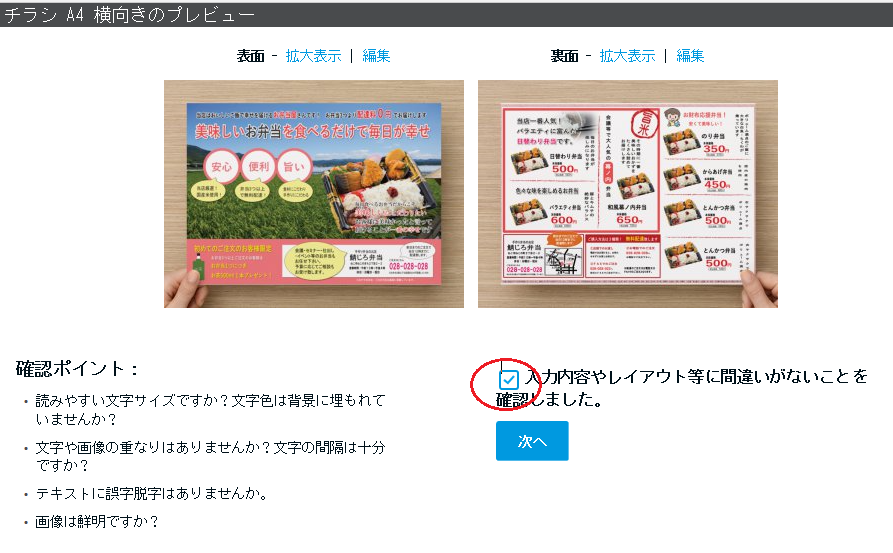
後は、会員登録がまだの方は登録をして、枚数を決めれば終わりです。
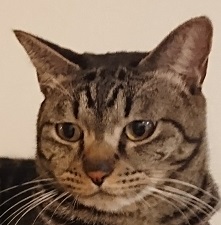 鯖じろ
鯖じろ
 ネコチラ
ネコチラ
公式サイト高品質チラシ作成100枚1,100円。豊富なテンプレートでwebで簡単作成!
![]()
まとめ
チラシの印刷はビスタプリントさんで簡単に仕上がります。
チラシだけでなく、ビジネスでかかせない名刺も、テンプレートを選んで簡単に印刷することが出来るので、すごくおすすめです!
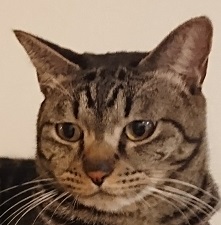 鯖じろ
鯖じろ




コメントを残す