パソコンのエクセルでチラシを作成したり資料を作成して、パソコンでプリントアウトしたい。
チラシの場合は、ネット印刷を使うことも多いですが、エクセルのままではなくPDFに変換してから印刷を投稿します。
PDF(ポータブル ドキュメント フォーマット)の略なんですが、簡単に言うと、印刷と同じ状態を保存するファイル形式です。
エクセルのままだと、印刷依頼時に文字がずれたり画像がずれたりすることもあります。
大事な資料をデータで送るのに、エクセルで送ると、相手が中身を勝手に触ることも出来ますよね。見積とかなら値段を勝手に変えられると困ります。
エクセルの印刷をするための設定からPDFの変換までをまとめましたので参考にして下さい。
目次
印刷の仕方を覚えよう
まずは、エクセルでプリンターに印刷する方法をご説明します。
今回はこの写真を印刷します。
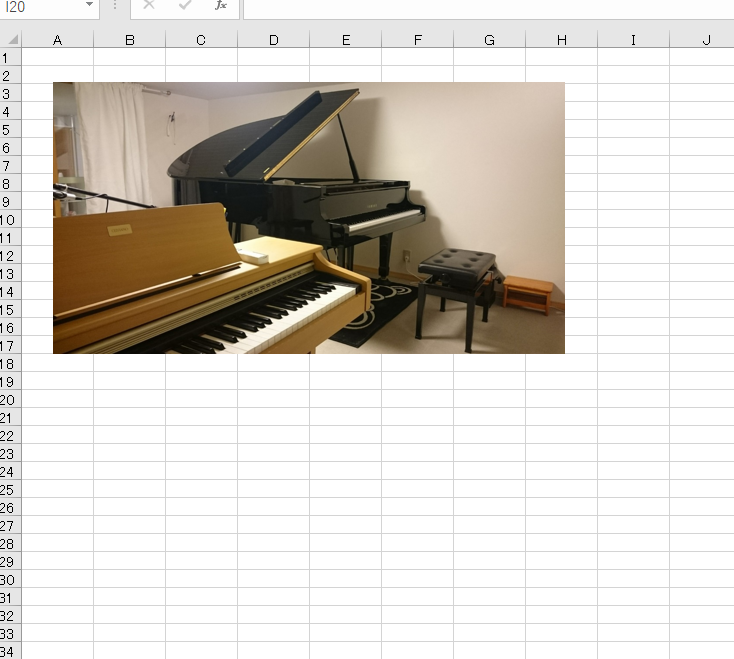
[ページレイアウト]から設定する方法
エクセルの画面を見ながら設定できます。
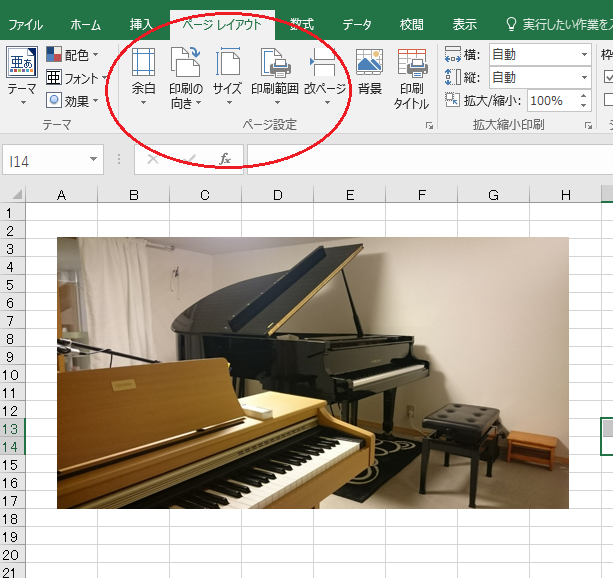
[ファイル]を選び[印刷]から設定する方法
印刷のプレビュー画面で設定します。
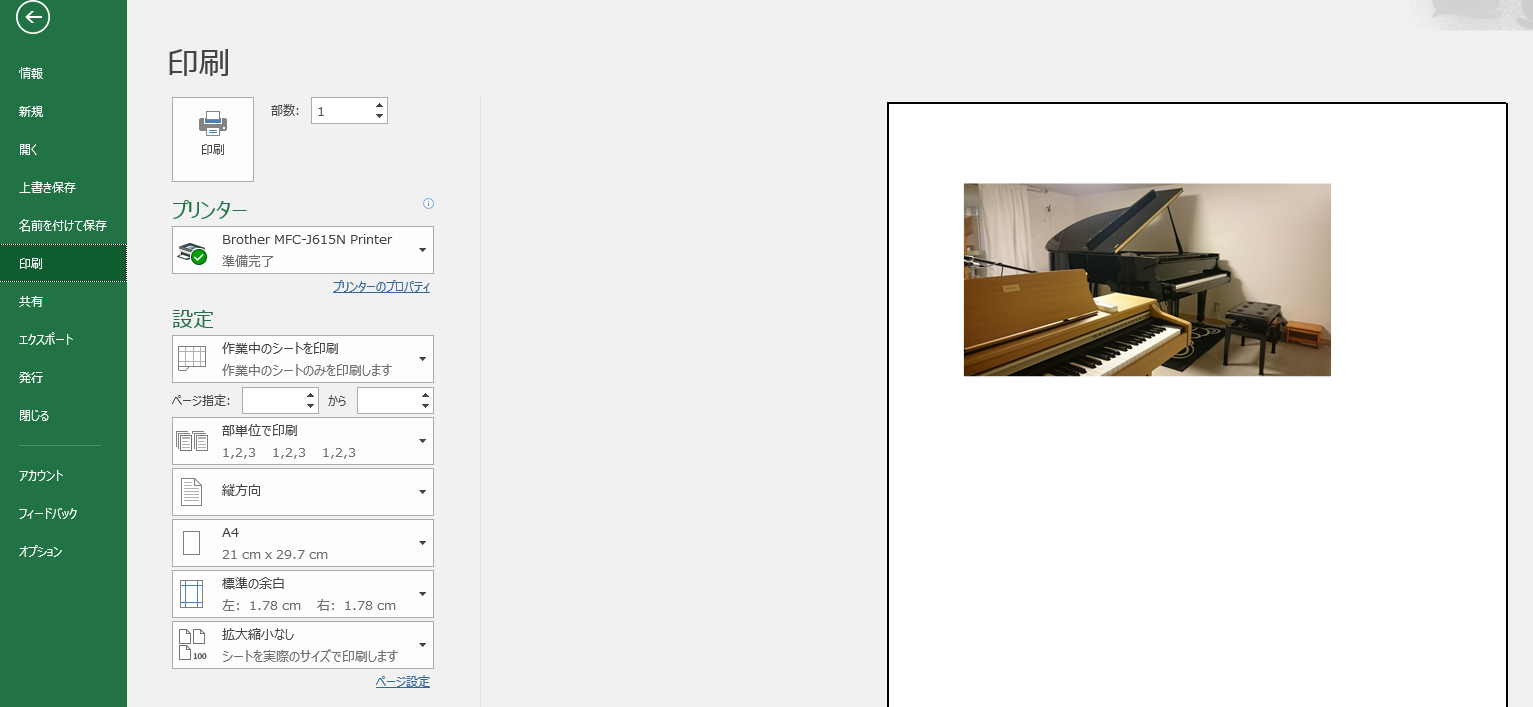
どちらから設定しても大丈夫です。
ぼくはいつも印刷のプレビュー画面で設定しているので、そちらで設定したいと思います。
プリンターを選ぶ
まずプリンターのところから、印刷するプリンターを選びましょう。
印刷会社で印刷する場合でも、プリンターは必ず選んで下さい。
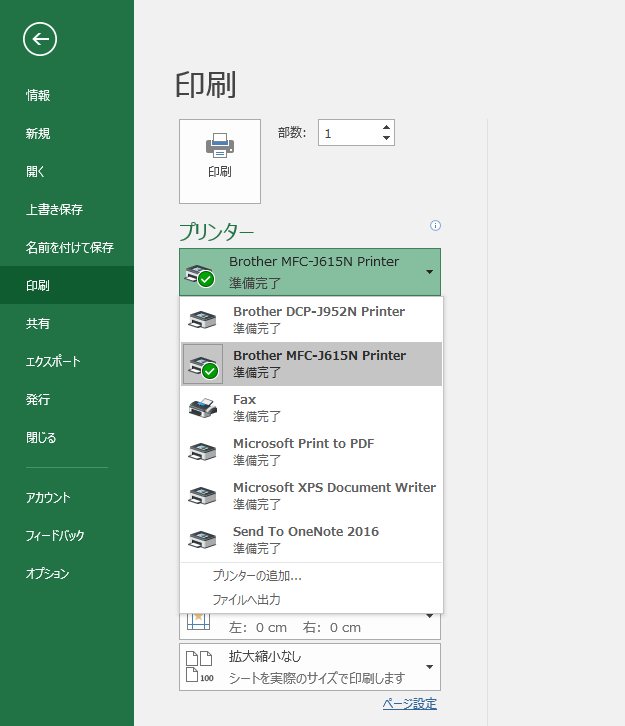
印刷設定をする
設定の作業中のシートを印刷をクリックすると、[作業中のシートを印刷][ブック全体を印刷][選択した部分を印刷]と出てきます。
チラシ印刷で使うのは基本的に[作業中のシートを印刷]でいいと思います。
その他の項目もどういう印刷かを説明します。
作業中のシートの印刷
今作業しているシートを印刷します。
印刷をすると、今作業しているピアノの画像のページが印刷されます。
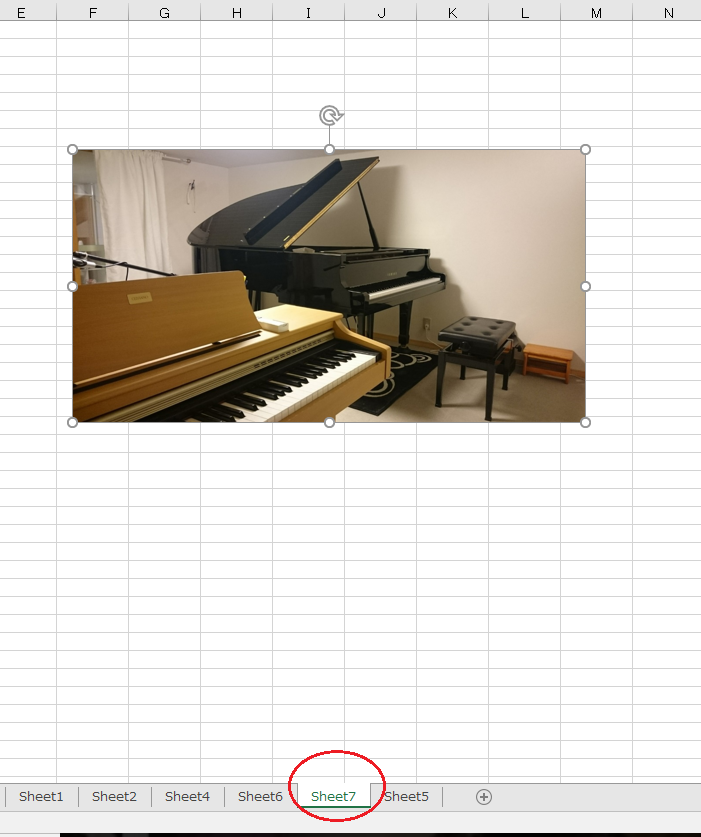
ブック全体を印刷
すべてのブックを印刷します。
ブックとは今作業しているエクセルファイルです。
今ぼくが作業しているブックは、下の赤丸部分になります。
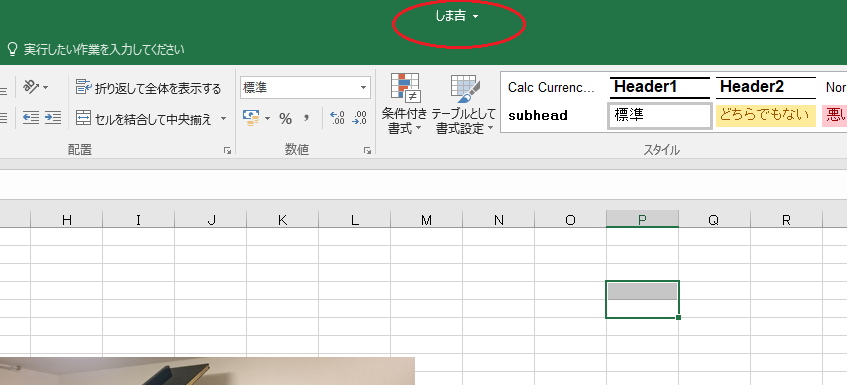
ブック全体を印刷ということは、ブックの中のシートすべてが印刷されるということです。
シートとは、下の赤丸の部分です。

選択した部分を印刷
左クリックで印刷したい範囲を選択します。

印刷画面の設定で[選択した部分を印刷]を選びます。
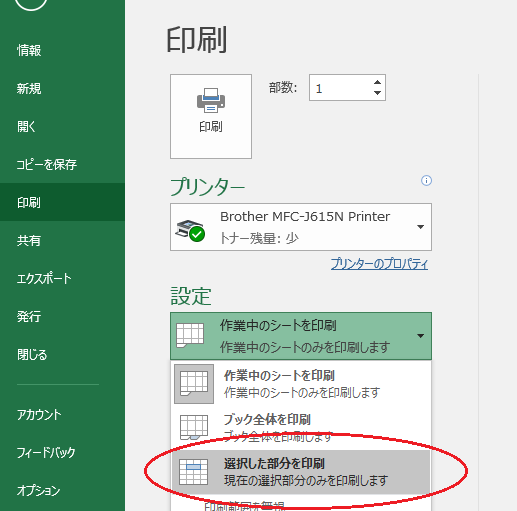
印刷の方向
印刷の方向を決めます。縦方向をクリックすると[縦方向][横方向]を選べます。
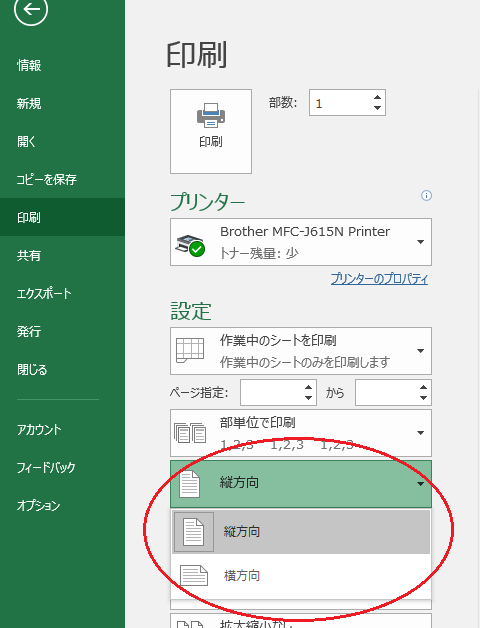
縦方向に印刷する
縦方向を選ぶと縦に印刷出来ます。
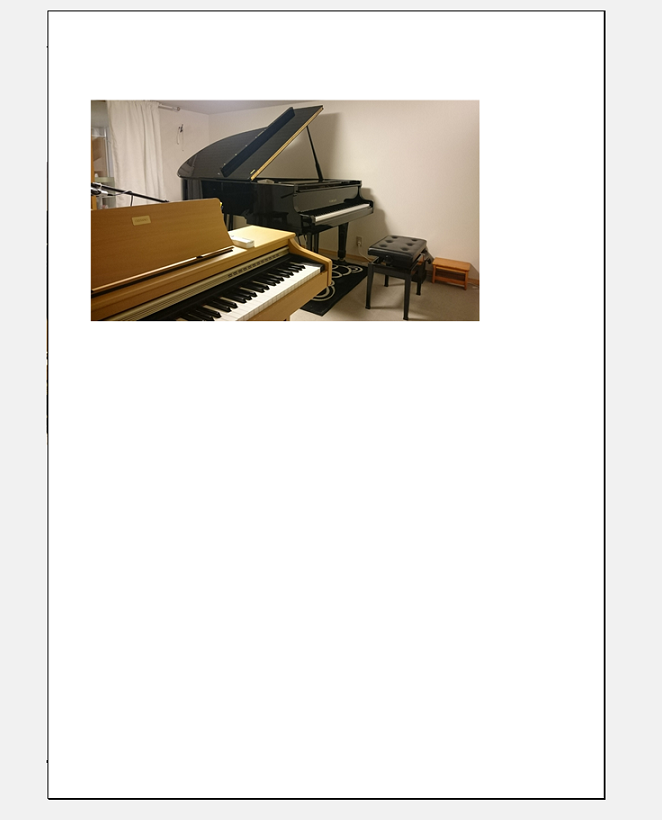
横方向に印刷する
横方向を選ぶと、横に印刷できます。
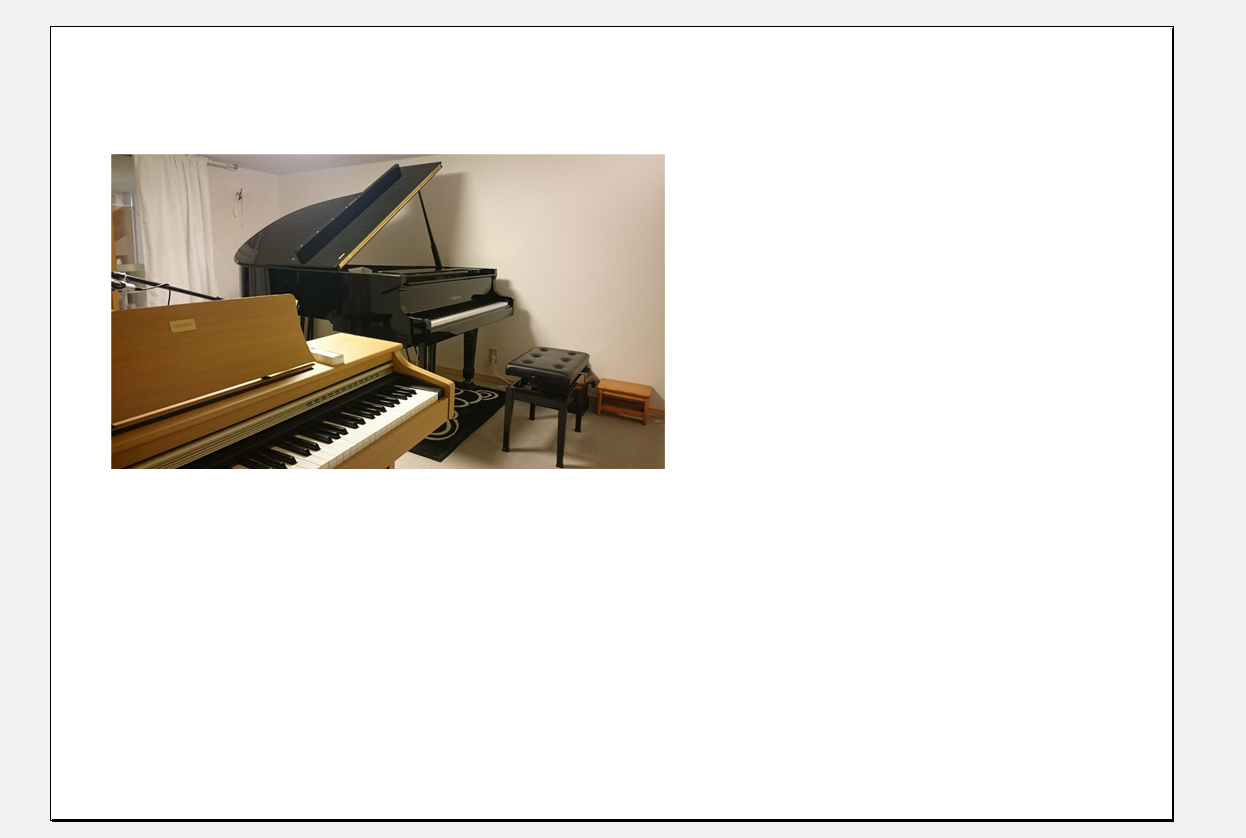
用紙サイズを選ぶ
用紙サイズを選びます。
こちらからサイズを選びます。
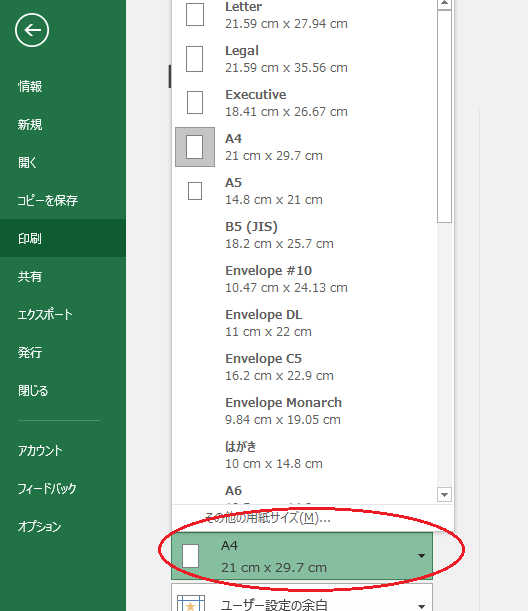
A4サイズで印刷したい場合はA4を、B5で印刷したい場合はB5を選択して下さい。
プリンターで印刷出来るサイズのみ表示されます。
余白の設定、用紙サイズ設定の詳しい詳細はこちらのブログをご覧ください。
 誰よりも詳しくエクセル(Excel)の用紙サイズ設定と余白調整を説明します
誰よりも詳しくエクセル(Excel)の用紙サイズ設定と余白調整を説明します
PDFに変換する
古いバージョンは少し方法が違いますが、エクセル2016の変換方法です。
印刷会社に印刷を依頼する場合は、PDFに変換して印刷を依頼します。
[ファイル]の[エクスポート]を選びます。
PDF/XPSの作成をクリックします。

もし、今エクセルの画面がこのようになってたとします。
点線の印刷ページ内の1つのページをPDFにしたいのに、ピアノの画像が少し右にはみ出ていたり、右のページに別の画像があったりすると、2ページともPDFに変換されてしまいます。

1ページのみPDFにする場合は[オプション]で設定します。
[オプション]をクリックすると、このような画面が出てきます。
ここではページ指定、開始1 終了1 にして、発行対象を選択したシートにします。

これで、1ページ目のみPDFに変更します。
これで完了です。
フォルダを見ていただければ、PDFのファイルがありますので、ちゃんと出来ているか確認してください。


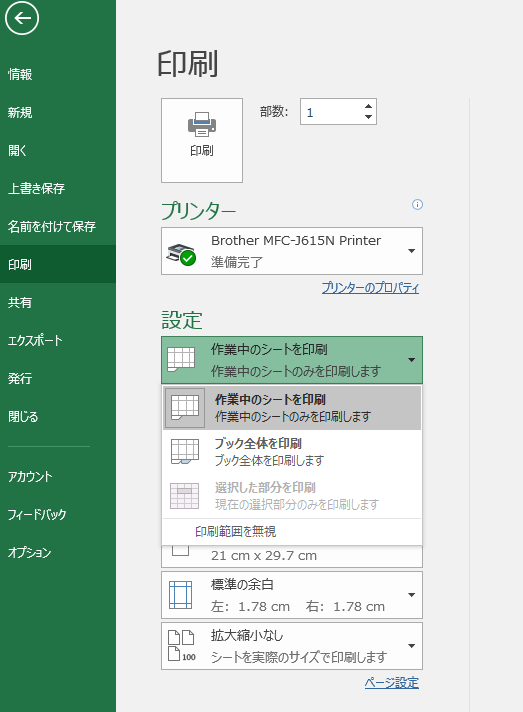


コメントを残す