なめ猫ってすごくかわいいですよね。
猫がヤンキーになっている・・
そしてなめ猫の免許証がすごくかわいい・・
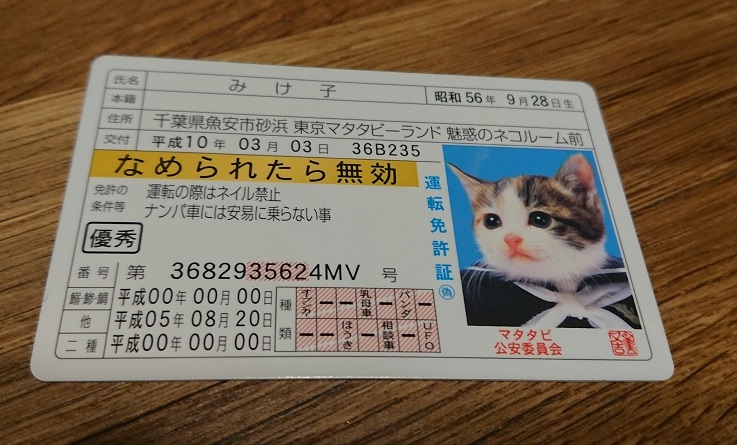
これが実際の販売されているなめ猫の免許証です。
ということで、なめ猫の免許証をなんとエクセルで作ってみたいと思いチャレンジしてみました。
今回免許証になる猫は、うちの駒百合です。

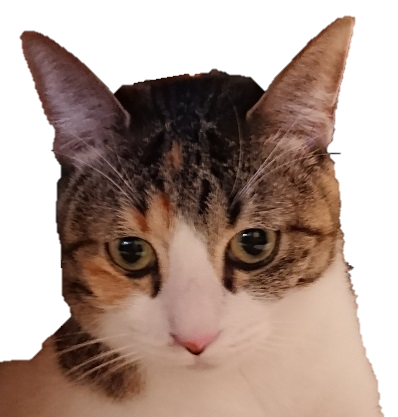 駒百合
駒百合
ということで仕上がりはこんな感じになりました。
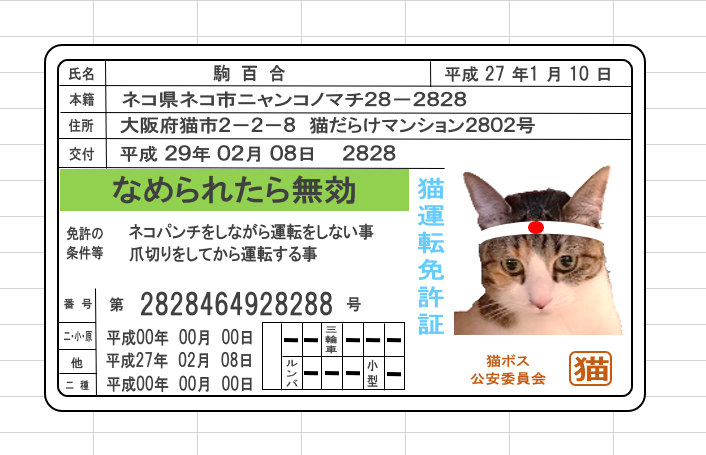
これをエクセルの図形とワードアートだけで簡単にサクッと作っていきます。
猫好きで、猫の免許証を作ってみたいと思っている方は、ぜひチャレンジしてみて下さい。
エクセルでそんなこと出来る??と思った方もおられるかもしれませんが、誰でも簡単に形は作ることが出来ますよ。
図形を使って組み立てていこう
エクセルには図形というのがあり、色んな形の図形を使って形を作っていくことが出来ます。
[挿入]の中にある[図形]を選ぶと色んな図形が出てきます。
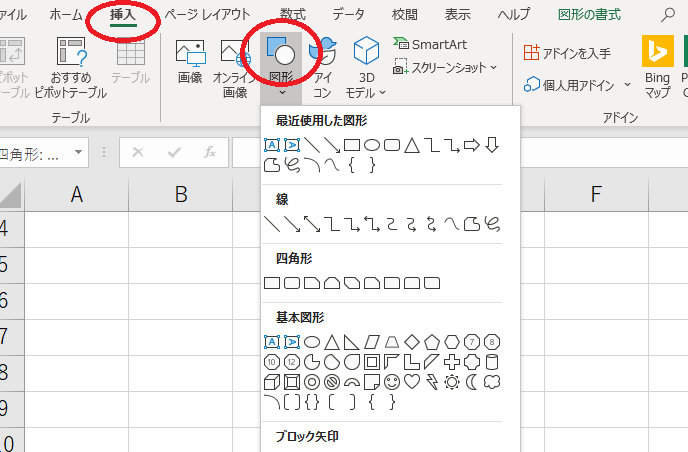
では、まず角を丸くする四角形を使い外枠を決めます。
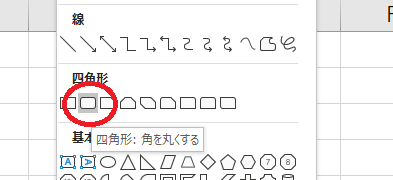
オレンジの部分で、角の丸さを調整できます。
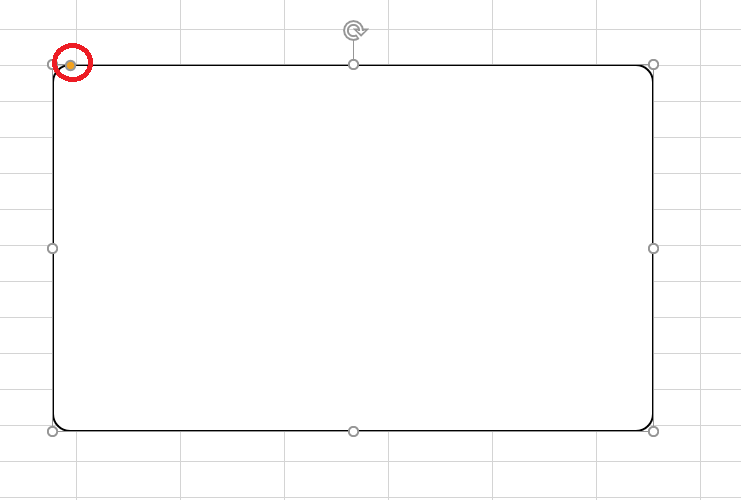
では、この外枠の中に図形で免許証をどんどん作っていきましょう。
まず中に同じ形の枠を作ります。
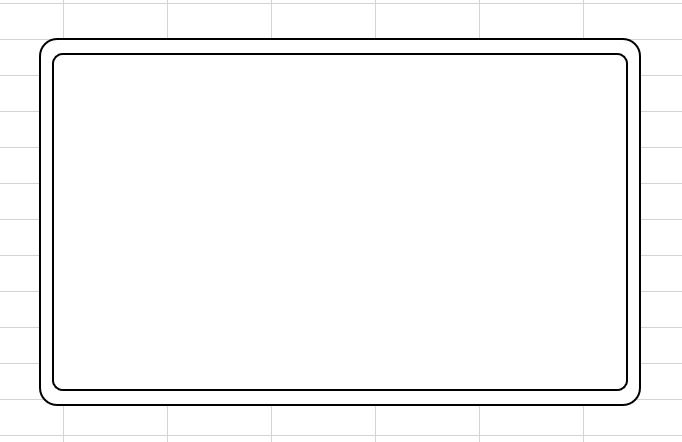
次は、図形の線を使ってどんどん線を引っ張っていきます。
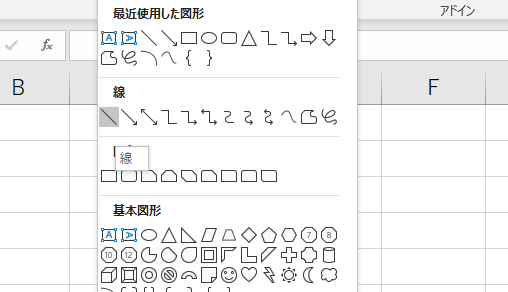
線を引いていくだけでなんとなく免許証っぽくなっていきます。
こんな感じでしょうか。
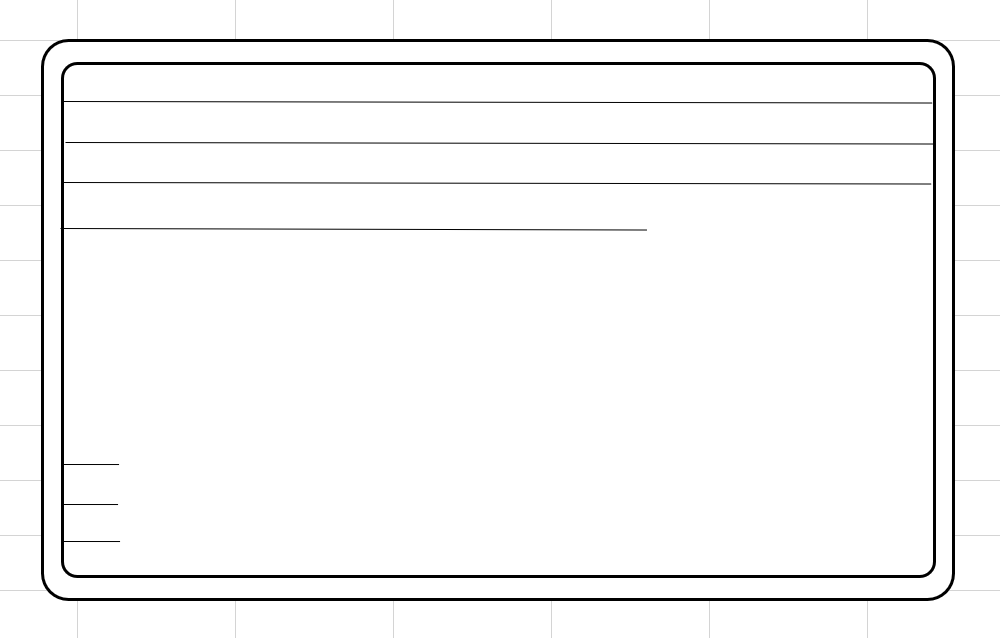
次は縦線を引いていきましょう。
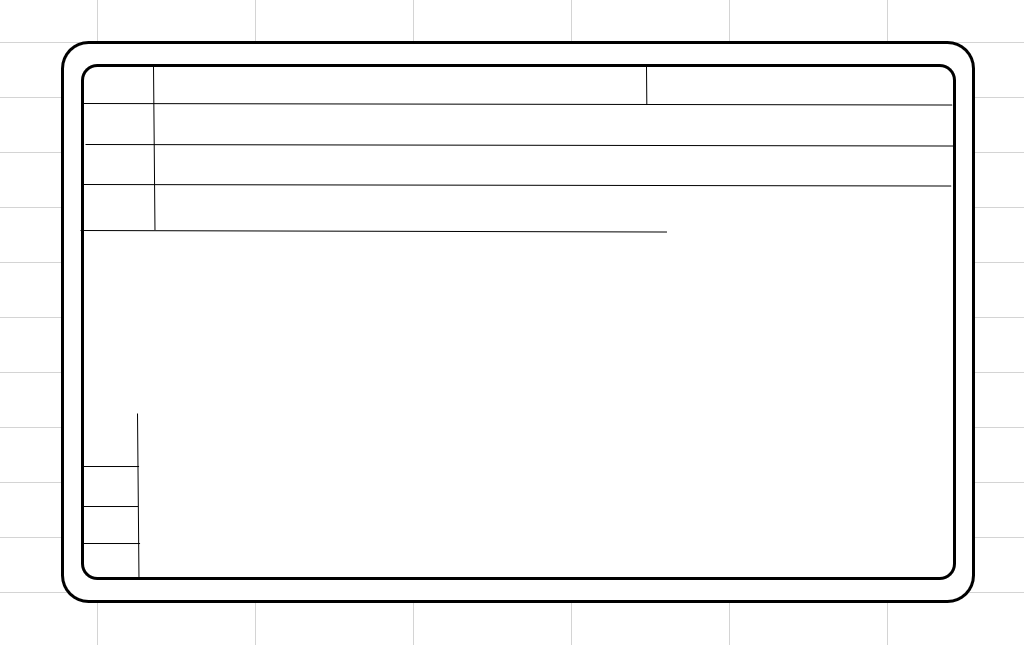
なんとなく雰囲気が出来てきた?ほんとなんとなくですが・・
ここまでの所要時間は5分です。ではもう少しすすめていきます。
次は図形の四角を新たに使い、[図形の塗りつぶし]で色を付けます。
[図形の枠線]で枠線の色はなしにします。
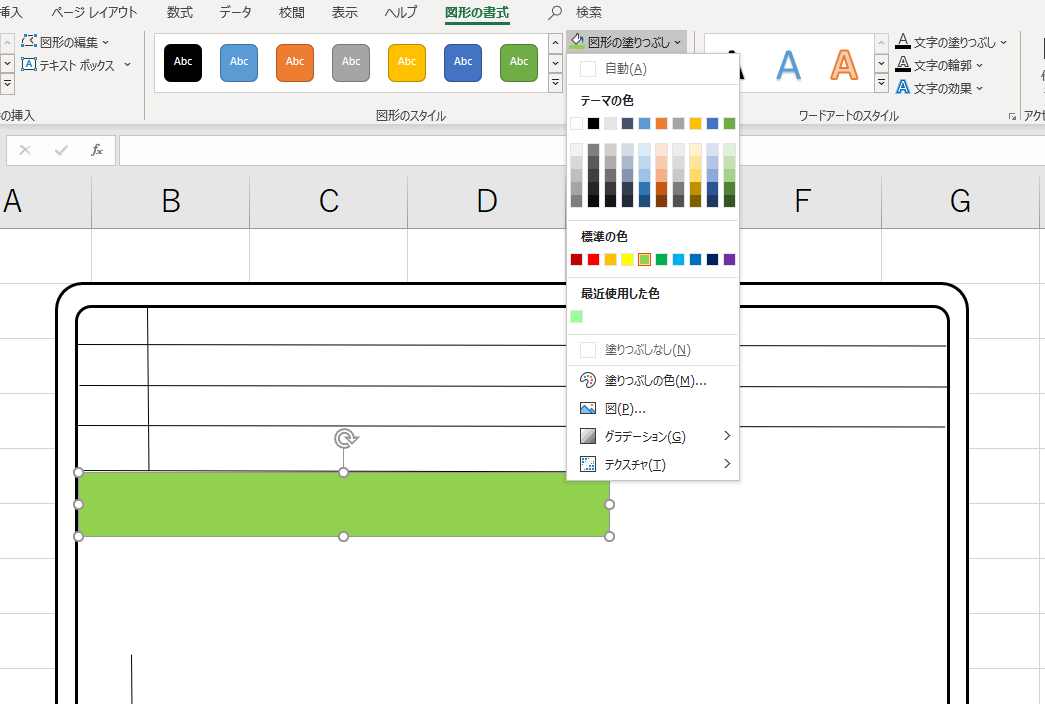
図形と線を使い、下の赤丸のようなのも作っておいてください。
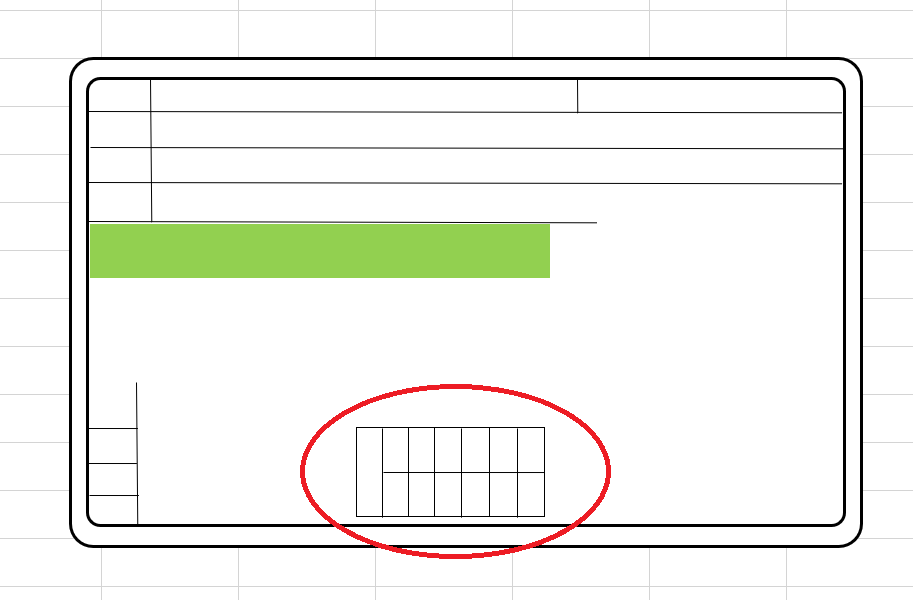
ワードアートで文字を入れていこう
ではここからは、ワードアートでどんどん文字を書いていきます。
ワードアートの設定に関しては、エクセル(Excel)ワードアートのサイズ変更と色の変更方法で詳しく書いていますのでそちらをご覧ください。
ではモクモクと免許証のように文字を入れていきます。
ここからは枠が細かいのでちょっと時間かかりそうです。
ちなみにワードアートは[挿入]の[ワードアート]を選びましょう。

ということで出来ました。文字入れの時間20分です。
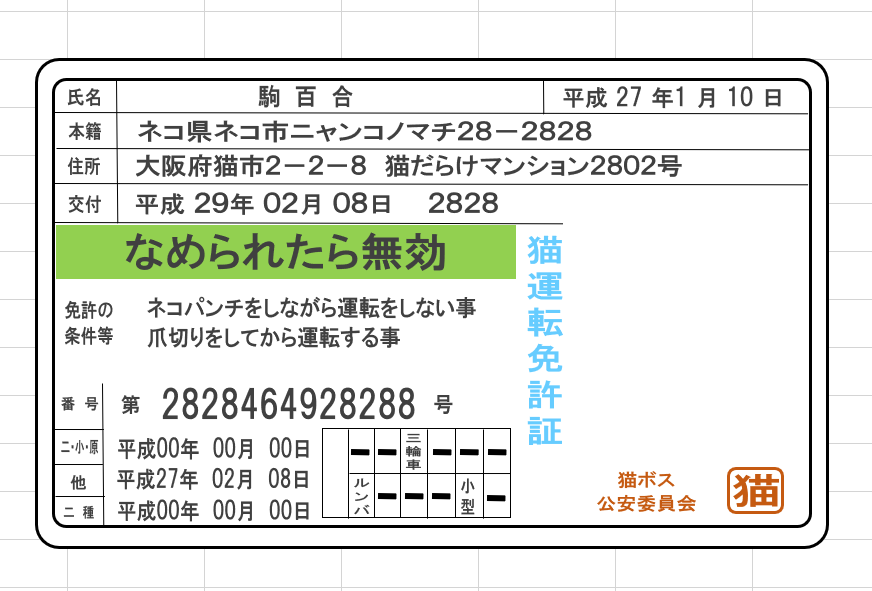
いやー、自分で言うのもなんですが、もうほとんど免許証ですね。
文字を縦にするのがわからない、という方は[ホーム]からワードアートの文字を縦書きにすることが出来ます。
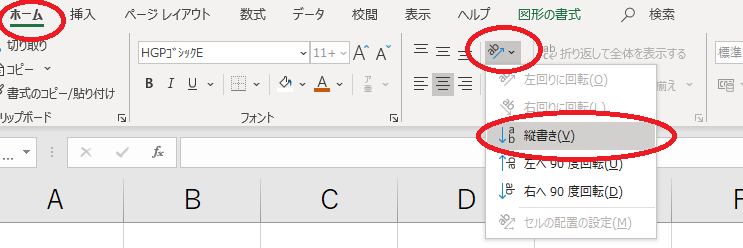
写真を挿入しよう
では、ついに最後の写真挿入です。
写真の挿入は[挿入]の[画像]から、パソコンの中に保存しているお好きな画像を選んで下さい。
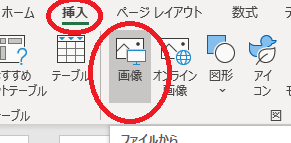
今回は、この写真を使います。
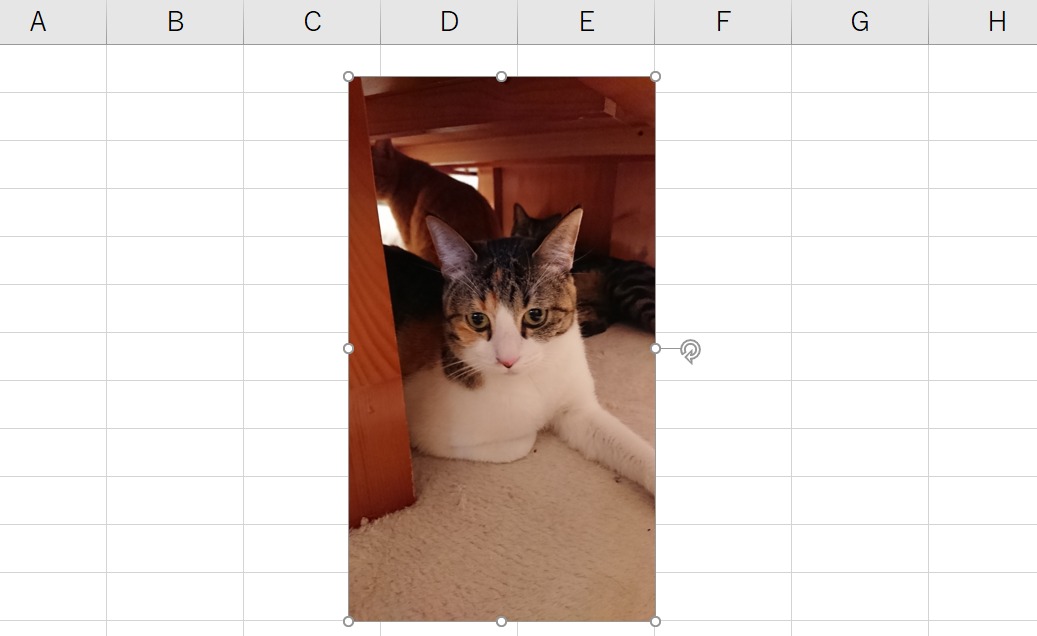
この写真を使うのに、免許証の中に入るサイズに変更します。
写真のサイズを変えるだけも出来ますし、駒百合の部分だけを切り取ることも出来ます。
一番簡単に写真を貼る方法はサイズを変更することです。
トリミングと言いますが、すごく簡単です。
[図の形式]にある[トリミング]を選び、画像の不要な部分をカットするだけです。
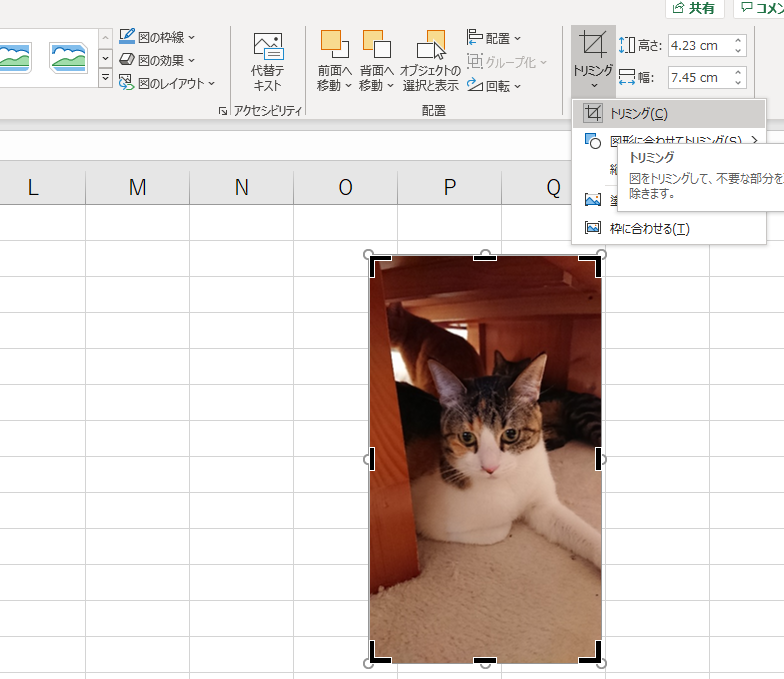
免許証の上でサイズを調整していきます。
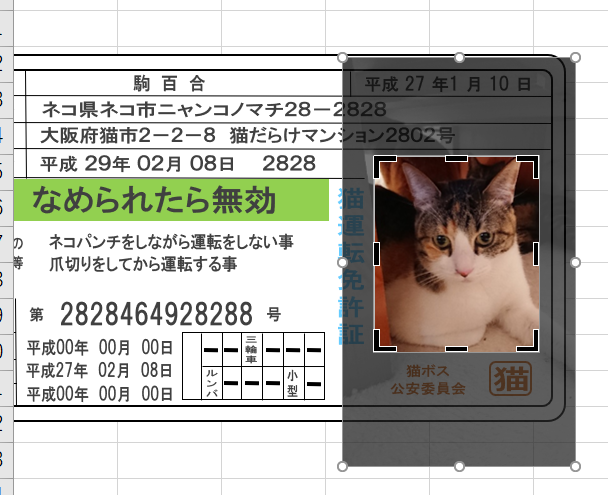
そうするとこんな感じに仕上がります。

背景を消して、駒百合の顔だけを載せたい場合は、背景を削除します。
[図の形式]の[背景の削除]を選ぶと保持する場所、削除する場所をペンでなぞって消していくことができます。
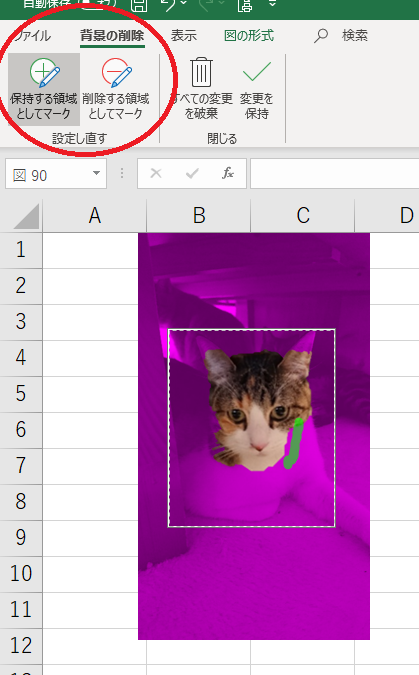
そうするとこんな感じになります。
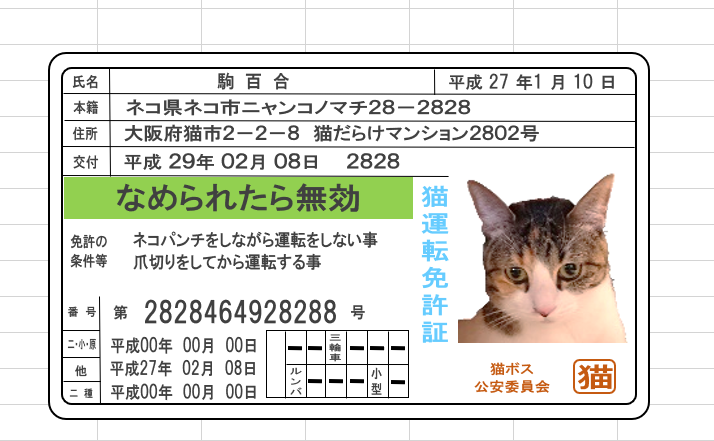
背景がないほうがすっきりしていますね。
今回はこちらの背景なしにします。
トリミングと背景削除についてはエクセル(Excel)で写真をトリミング(画像を切り抜き)しようでもご説明しています。
駒百合に日の丸のはちまきをする
ちょっと駒百合に気合が足りていない感じがするので、日の丸のはちまきをしたいと思います。
これも図形で作っていきます。
[図形]の中のアーチの図形を選び、塗りつぶしと枠線を白色にして頭にかぶせます。
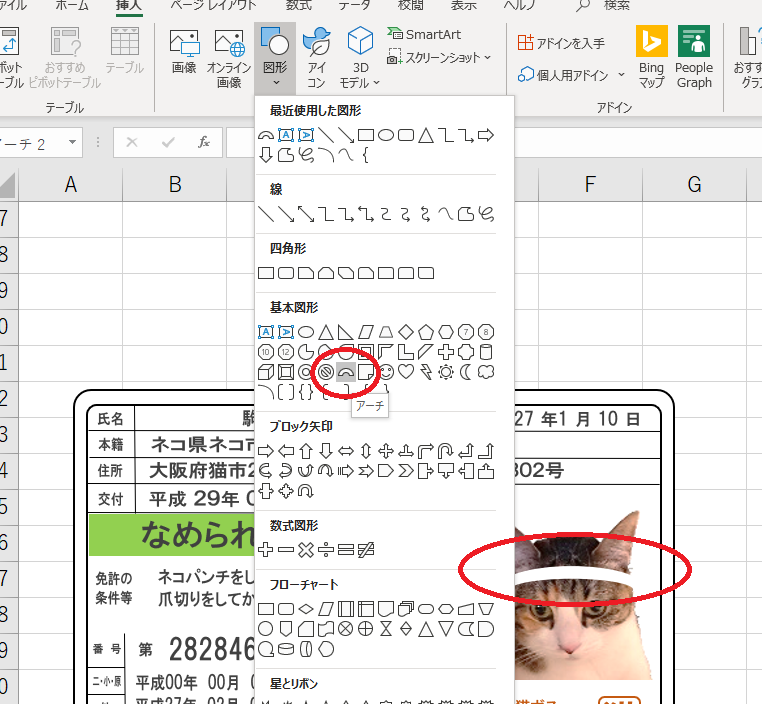
そして、図形の丸を選び赤色にすると、日の丸のはちまきっぽくなります。
ということで、長くなりましたがようやく完成しました!
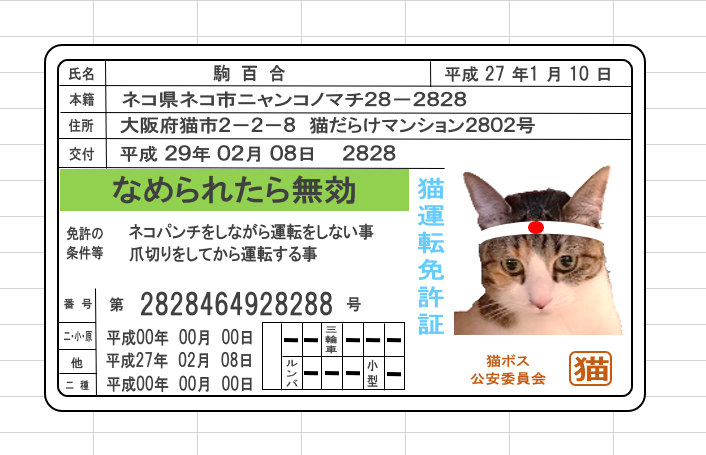
なんとなく猫の免許証っぽくなったでしょ!
結局1時間くらいかかってしまいました。
なぜこんなものを作ったかというと・・・・ただの暇つぶしです笑
もし自分で猫の免許証を作ってみたいという方は参考にしてみてください。
ちなみに、後は厚めの用紙で印刷するか、普通の用紙で印刷してラミネートすれば完璧です!
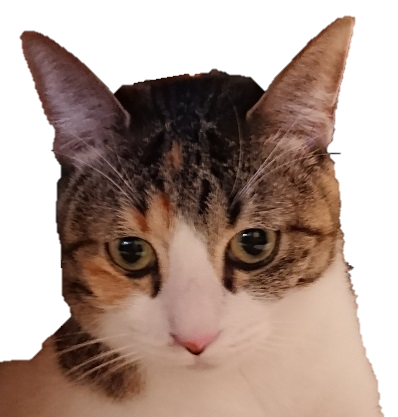 駒百合
駒百合




コメントを残す