ユーチューブで動画を投稿したい。会社で動画を使ってPR動画を作成したい。思い出を動画にして残したい。
など動画編集をしたいな。と思っておられる方がどんどん増えています。
特にユーチューブを見る人が増えてきて、自分でも投稿してみたいと思った方もおられるでしょう。
しかし、動画編集ってしたことのない方にしてみれば、すごく難しそうですよね。
僕も文章を書くことはしてきましたが、動画の編集に関しては全くの素人でした。しかし、仕事である会社さんから動画編集出来ないかと頼まれ、つい出来ると言ってしまいました。。
なぜ、出来るといったのか?全く自信がなかったわけではなく、これからご紹介する「フィモーラ9」を使えば出来るのではないかと思ったからです。
今後動画も個人で投稿したいと思っていたので、丁度良い機会だと思いチャレンジしました。
その結果、本当に初めてのぼくが、ユーチューバーのようなクオリティで動画編集をすることが出来ました。
wondershare filmora9 win10対応 永久ライセンス
目次
フィモーラ9で作った動画
まず、どんな動画を作ったのか?気になりますよね?本当に初めての動画編集です。
ある企業さんに頼まれ、動画編集のみぼくが行いました。ちなみにその企業さんも初めての動画撮影です。
素人だけで出来た動画がこちらです。ぜひ13分程度じっくり見てみて下さい。どういったことが出来るのか良く分かると思います。
このクオリティなら、初めての方でも簡単にできますので、使い方をぜひマスターしてください。
フィモーラ9の購入プラン(無料版・有料版)
フィモーラ9は無料で使うことも出来ます。出来るだけお金を払いたくない、無料で使いたいという方もいると思いますが、無料だと動画をファイル出力すると、画面のど真ん中に大きく『Filmora』というロゴが入ってしまいます。
これでは、動画として使えないですよね。このロゴの消し方は、有料プランに入ることです。ただし、有料と同じ機能は使うことが出来ます。
動画編集を本気で始めたい方は、初めから有料版をご購入することをおすすめします。
プランは大きく3つに分かれています。
個人向け・ビジネス向け・学生、教職員向けの3つです。
個人向けプラン
個人で動画を作成したい。ユーチューブにアップロードしたいという方は個人向けのプランになります。
ユーチューブで収益化もこのプランで出来ます。ただし、もしユーチューブで人気が出て、企業案件を受けたりするようになれば、ビジネスプランに変更する必要があります。
おすすめはライフタイムプランです。もうこれにして下さい。間違いないです。
・すべての機能が利用可
・無料アップデート
・無償技術サポート
・利用デバイス パソコン1台
・永久利用出来る
年間契約とかではなく、永久に使うことができるので、支払いは1回限りです。価格は税込8,980円になります。
ビジネス向けプラン
ビジネス向けとは、会社や法人さんが利用する場合のプランになります。
ぼくのように、動画編集をして他社に販売する場合にもこのビジネス向けのプランになります。
動画編集の仕事をしてみたいと思っている方はこちらを選んで下さい。
こちらもおすすめはライフタイムビジネスプランです。
・すべての機能が利用可
・無料アップデート
・無償技術サポート
・利用デバイス パソコン1台
・永久利用出来る
・商用利用可
もちろんこちらも永久に使うことが出来て、価格は税込14,900円になります。
学生、教職員向けプラン
こちらは、教職員さんが学校で学生向けに教材動画を作ったり、学生の方がサークルで動画を作ったり、勉強用に使ったりするためのプランになります。
お値段も少し安く、学割のような感じだと思っていただければいいですね。
・すべての機能が利用可
・無料アップデート
・無償技術サポート
・利用デバイス パソコン1台
・永久利用出来る
こちらも永久に使うことが出来て、価格は税込7,980円となっています。
フィモーラ9で出来ること
画像編集に必要なことはほとんど出来るといってもいいと思います。
しかも、直観的に簡単に出来てしまいます。なので、動画編集ってそんなに難しくないんだってのはすぐに分かると思いますよ。
出来ることを簡単にまとめてみるとこんな感じです。
- オープニングの作成
- タイトル、テロップの挿入
- トランジション
- エフェクト
- エレメント
- 分割表示
これを見てもチンプンカンプンな方もおられると思いますが、とにかくすごい機能ばかりなので、ひとつずつ簡単に説明していきたいと思います。
まず、フィモーラ9を開き、新しいプロジェクトをクリックします。
オープニングの作成
ぼくの作った動画でも、オープニング動画があると思いますが、色々な形のオープニングを作成することが出来ます。
まず、[タイトル]の[オープニング]をクリックします。
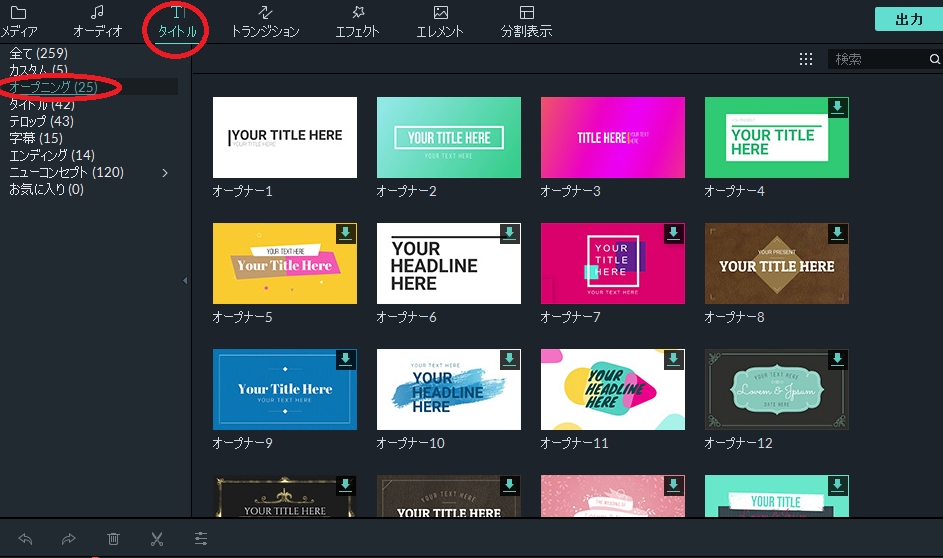
そうすると、数多くのオープニング動画の素材が出てきます。
全て動く動画で、文字を変更したりすることが出来ます。
ぼくの作った動画は、一番左上のオープナー1を利用しました。
このオープナー1を左クリックしながら、下のタイムラインに持っていきます。
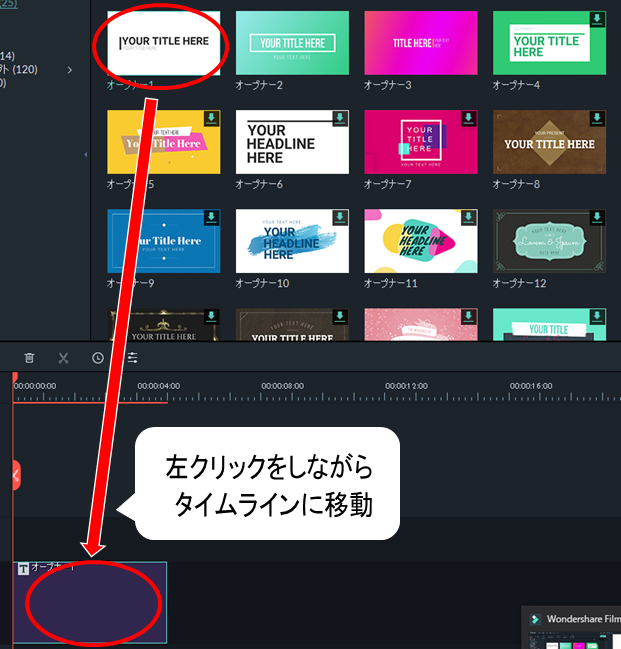
そしてタイムライン上のオープナー1をダブルクリックし、[高度な編集]から、文字を変えたりアニメーションの動きを変えたりすることが出来ます。
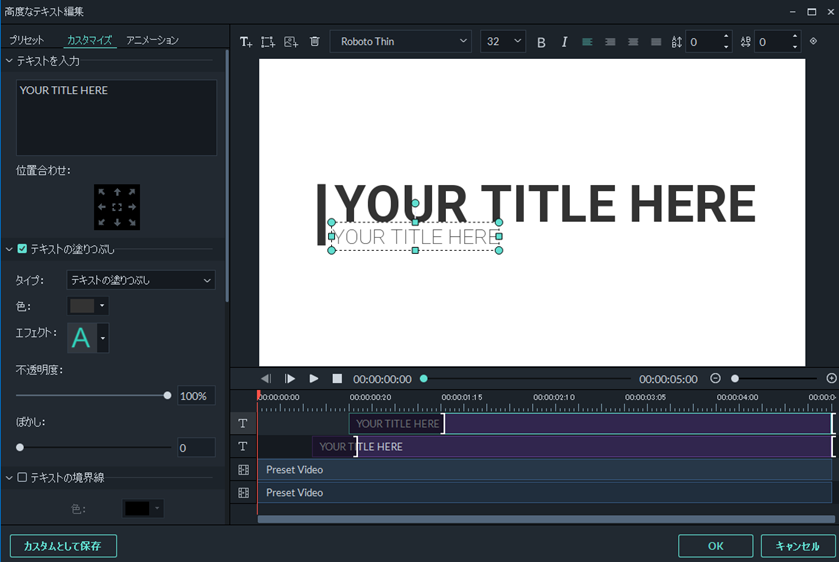
たったこれだけでオープニングの完成ですよ。
では次は動画を取り込んでいきましょう。
撮影した動画を取り込む
動画を取り込む方法は簡単です。メディアファイルをインポートするから取り込みたいファイルを選ぶだけです。
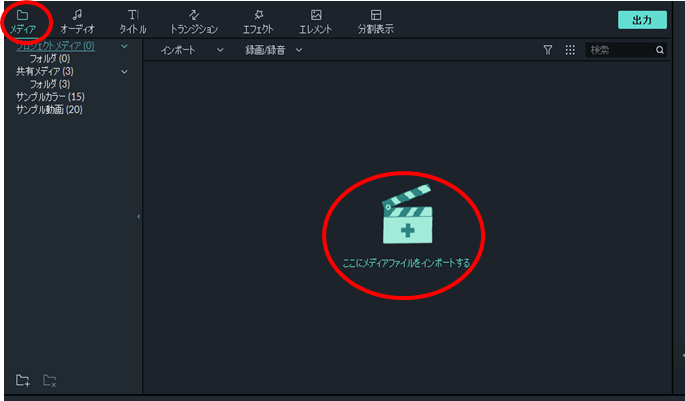
動画を取り込んだら、タイムラインに動画を移動させると、タイトルの次に動画が流れる感じになります。
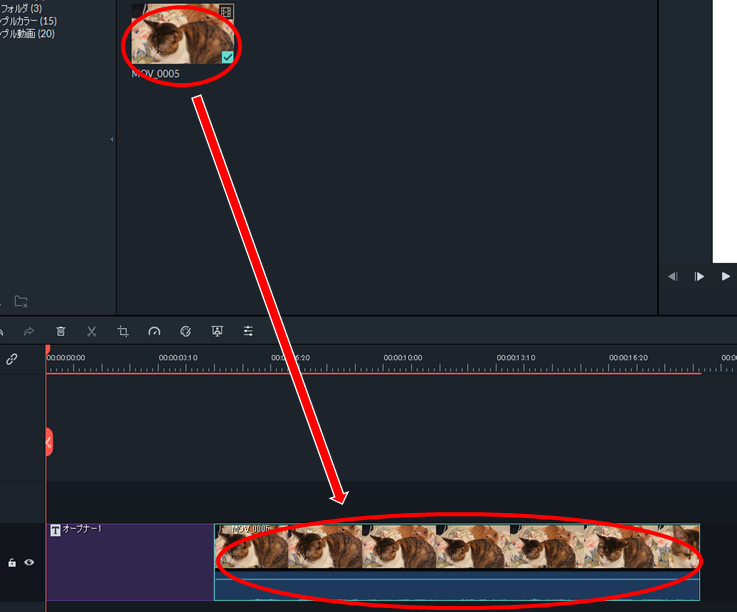
このように使用する動画をどんどんアップロードしていきましょう。
テロップを挿入する
では動画編集で一番大変な作業ともいわれるテロップの挿入です。
全てのトークをテロップにするのは大変ですが、重要な部分のみテロップにすることで時間の短縮を図れます。
テロップの入れ方もすごく簡単です。
[タイトル]の[テロップ]から使いたいテロップを選び、タイムラインに移動します。
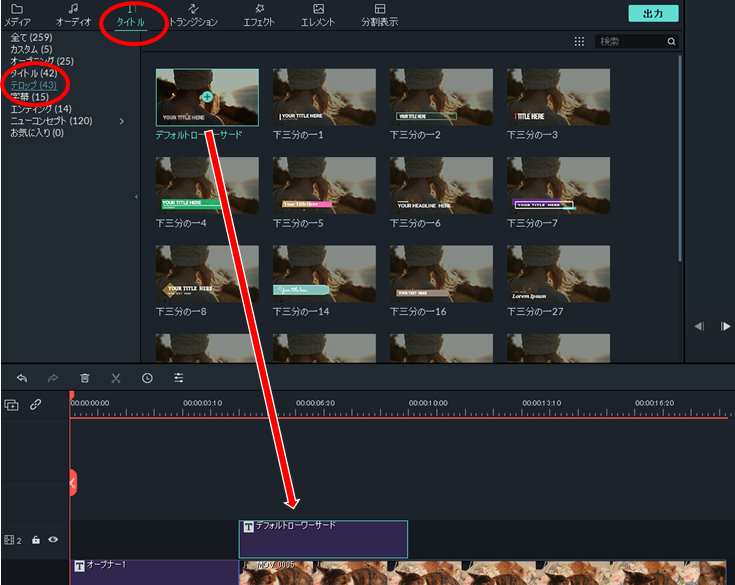
タイムライン上で動画より上の段に置くことで『動画の上に文字を重ねる』ことが出来ます。
テロップも種類がたくさんあって悩むかもしれませんが、普通に文字を入れるなら一番シンプルなデフォルトローワーサードを選んで下さい。
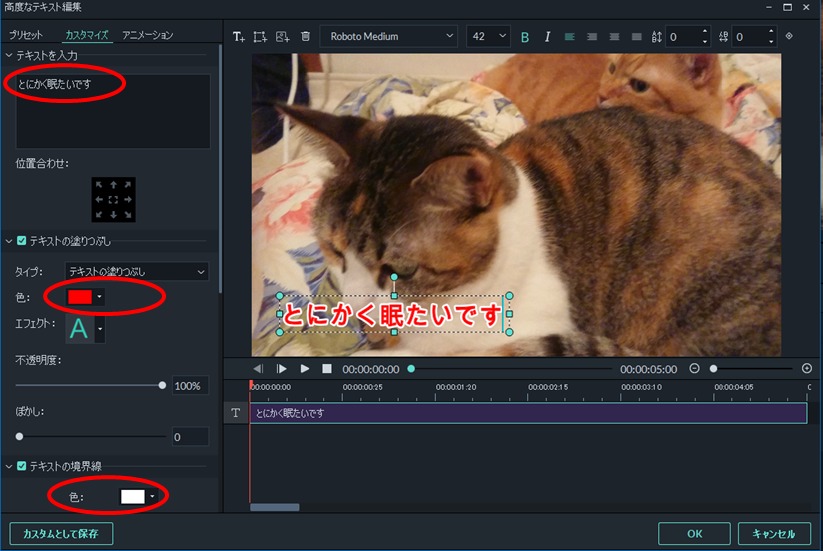
タイムライン上のテキストをクリックし、[高度な設定]から、テキストを入力し、塗りつぶしの色、テキストの境界線の色を選ぶと文字が完成します。
これを動画の挿入したい部分にタイムライン上でテキストを調整します。
これの応用で、タイトルや字幕、エンディングなど自分が好きなテキストを動画に入れていきましょう。
トランジションでカッコよく動画を切り替える
トランジションとは動画のカットとカットの間に挿入する切り替えの効果のことを言います。
このトランジションを使うだけで、プロっぽい動画に仕上がります。
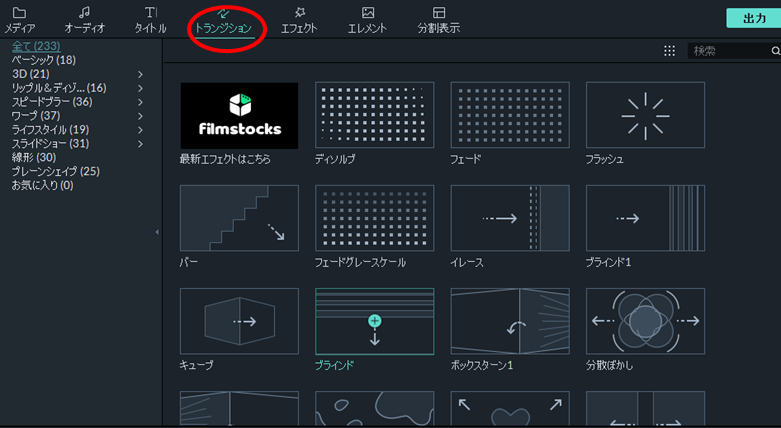
フィモーラ9には数多くのトランジション素材があります。
カットの切り替えだけでも悩んでしまいそうですね。
お好きなトランジションを選んだら、タイムラインのカットとカットの間に、左クリックを押しながら入れます。
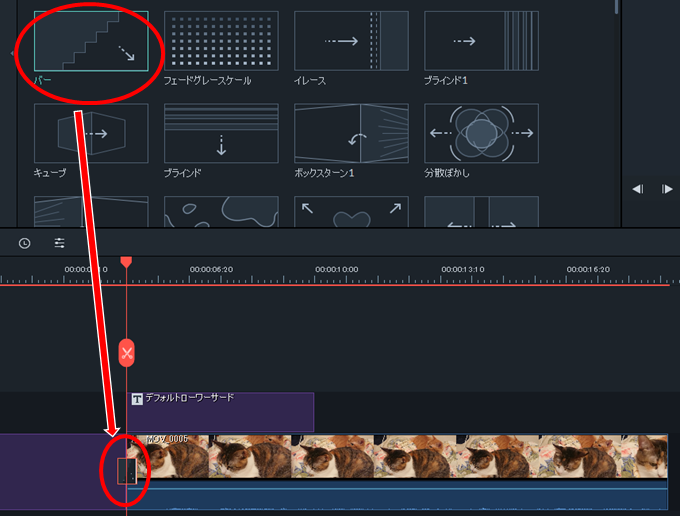
これだけでカッコよくカットが切り替わります。

カットごとにこのトランジションをうまく使うようにしましょう。
ぼくも楽しくなって、色んなトランジションを使いました。
エフェクトをかけて動画の雰囲気を変化させる
エフェクトを使うことで、まるで映画のような動画を作ることも出来ます。
特殊な効果をかけることで動画がまったく違ったイメージになります。
[エフェクト]の中から好きなのを選んで、タイムラインのエフェクトをかけたい動画の上にもっていきます。
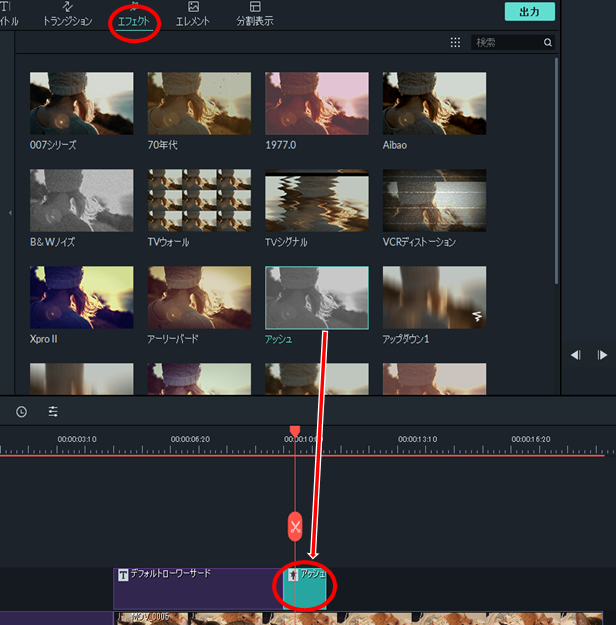
例えば、このアッシュというエフェクトを動画上にもってきてみます。
そうすると、全く違ったイメージの動画になります。
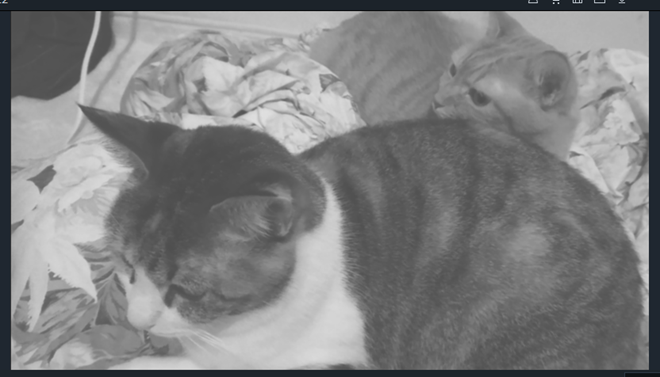
こんな感じで70年代風の映画っぽくしたり、007シリーズっぽくしたりすることが出来ます。
エレメントを使って動画にアニメーション要素を取り入れる
動画上にアニメーションを加えることも出来ます。
例えば、吹き出しをいれたり、矢印を入れたりすることが出来るんです。
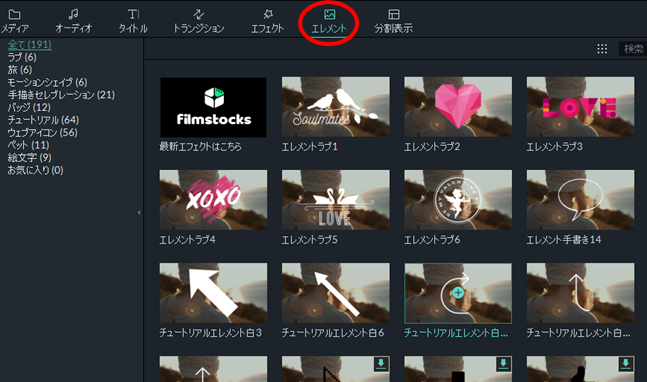
例えば、矢印のエレメントを使ってみたとします。
すると、こんな感じになります。
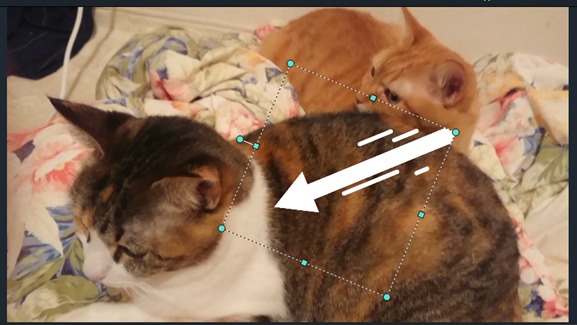
吹き出しとテキストを合わせると、漫画みたいにすることも出来ます。
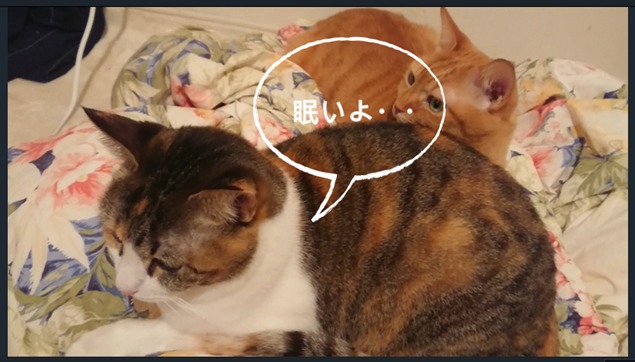
可愛い動画を作りたい方は、エレメントが活躍します。
他にも多くのエレメント素材があるので、色々動画で遊んでみるのもいいですね。
分割表示で複数の動画を流す
ひとつの画面で様々な動画を分割して流すことが出来ます。
様々な分割の中から好きなのを選んで下さい。今回は2分割のものを選びます。
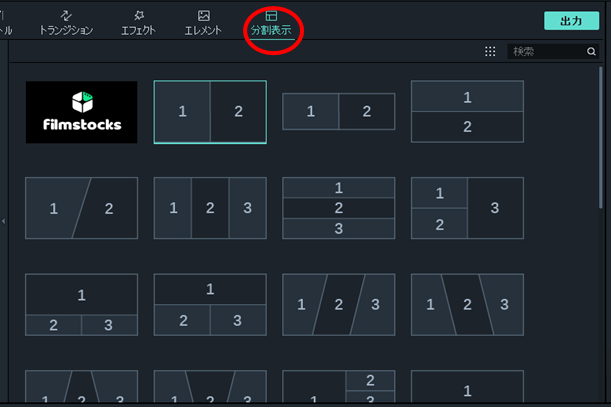
するとこのような画面になります。
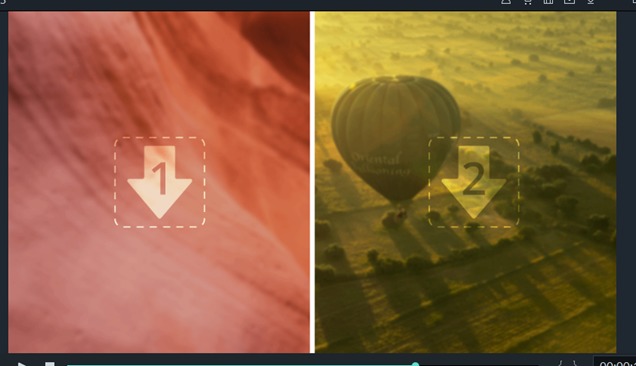
ここに好きな動画を入れていきます。
それぞれインポートした動画を入れるれると、このような感じになります。
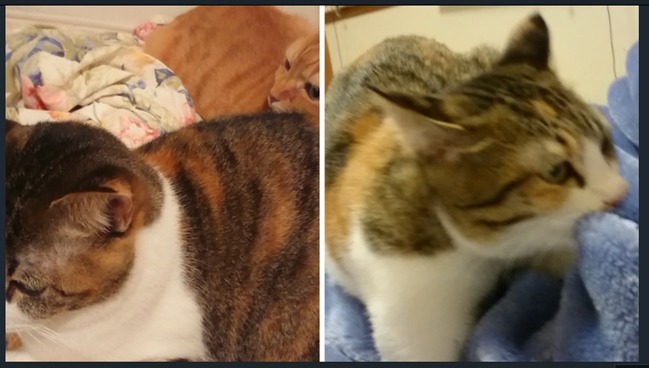
複数の動画を同時に見せたい場合には使えるので、利用してみて下さい。
wondershare filmora9 win10対応 永久ライセンス
まとめ
フィモーラ9は素人でも直観的に動画を編集することの出来る、今一番おすすめのソフトになっています。
初めて動画編集をしたぼくでも出来たので、みなさんも出来ると思います。
最初は時間がかかりますが、段々と慣れてくるので、とにかく色々と機能を試してみましょう!
 動画構成の基本的な作り方【ユーチューブを配信しよう】
動画構成の基本的な作り方【ユーチューブを配信しよう】





コメントを残す